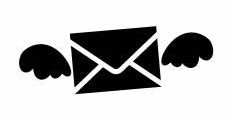どうも、しろうです。
こういった疑問にお答えしていきたいと思います。
今回はネットビジネスを始めたばかりの初心者の方に向けて、FTPに関しての基礎知識からインストールの手順までわかりやすく解説します。
それでは行きましょう。
Contents
FTPとは?
FTPソフトとは、自分のパソコンにある画像やPDFなどのデータをアップロードしたり、サーバーにあるデータをダウンロードしたりする際に使うファイル転送用ソフトウェアのことです。
僕たちが普段「Safari」や「Google Chrome」で見ているサイトの元データはエックスサーバーなどのサーバー上に存在していて、そのデータを視認可能な状態にすることでウェブページ、画像、PDFなどのデータが見れるようになっています。
つまり、自分のパソコンにある情報をインターネット上に公開するためにはウェブページを構成するファイルをサーバーにアップロードする必要があるということです。
難しいそうに感じるかもしれませんが、慣れてしまえば簡単ですし、今後使っていくうえでとても便利なので使えるようにしておきましょう。
無料で使えるFTPソフト
・macならFileZilla
で問題ないかと思います。
「FFFTP」は本業で使用していて基本仕様も備わっていて使いやすいし、不具合もないのでWindowsをお使いの方にはおすすめです。無料で使えます。
FFFTPの使い方やインストール手順はまた別記事で解説します。
FileZillaも無料で使えてmacでもWindowsでもどちらでも使えるファイル転送ソフトです。こちらも使いやすく操作性も優れているのでおすすめです。
今回は、僕が普段使っている「FileZilla」について解説していきます。
Filezillaのダウンロード
FileZillaの公式サイト
まずは下記のリンク先から「FileZilla」の公式サイトを開きます。
「FileZillaクライアントをダウンロードする」をクリック
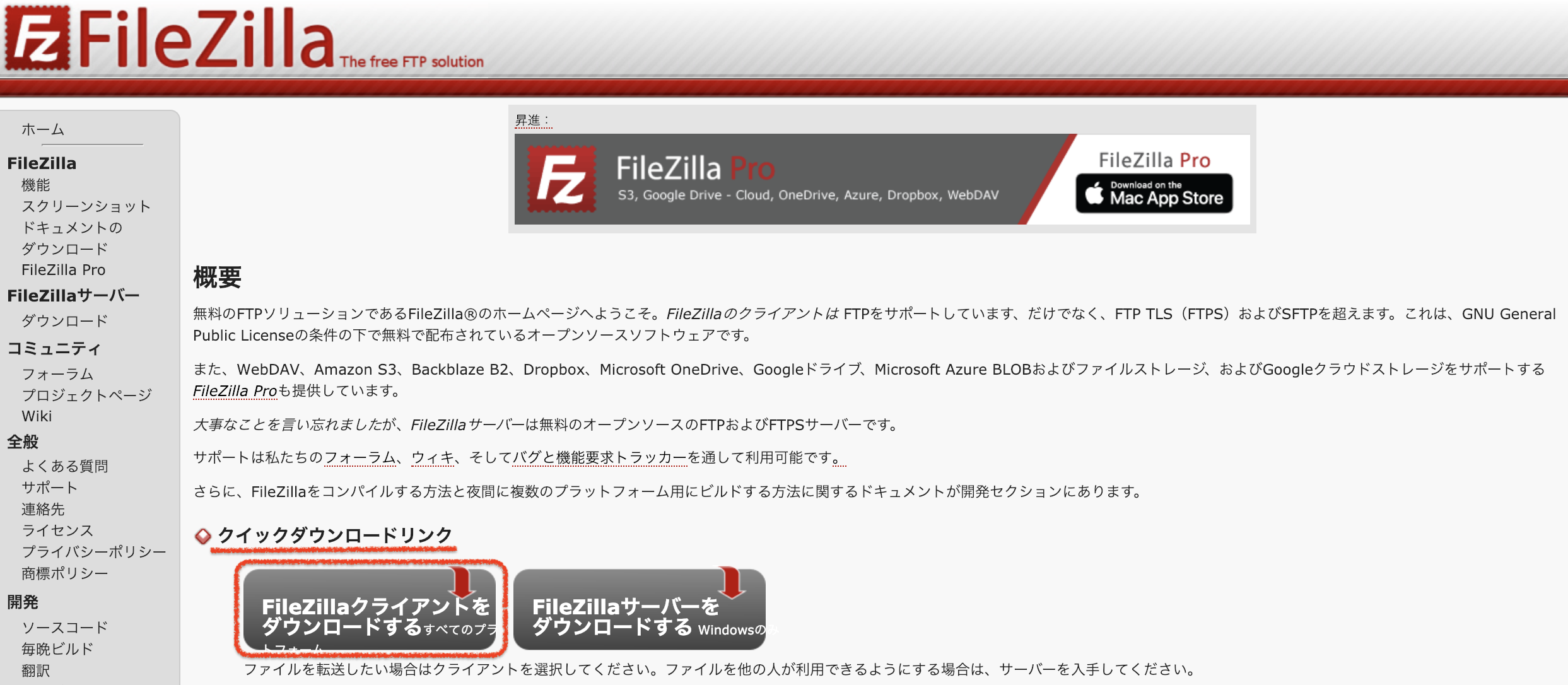
切り替わったら「FileZillaクライアントをダウンロードする」をクリックします。
「追加のダウンロードオプションを表示する」をクリック

次に「追加のダウンロードオプションを表示する」をクリックします。
自分のパソコンに合ったものを選択

自分のパソコンに合ったものを選択します。
今回は、Macの解説なので「Mac OS X」ですね。
※ダウンロードする前にご自身のパソコンのバージョンを確認しましょう。
Macのシステムの確認方法
Macの場合、「Mac OS X」の項目内に「OS X 10.9以降が必要」のように書かれた文字があると思いますので、念のため自分のパソコンのシステムのバージョンを確認したうえでダウンロードしましょう。
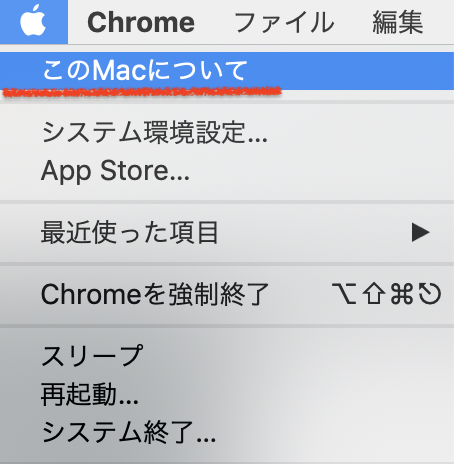
左上の「アップルのマーク」をクリックし、「このMacについて」をクリックすると自分が使っているパソコンのバージョンが表示されます。
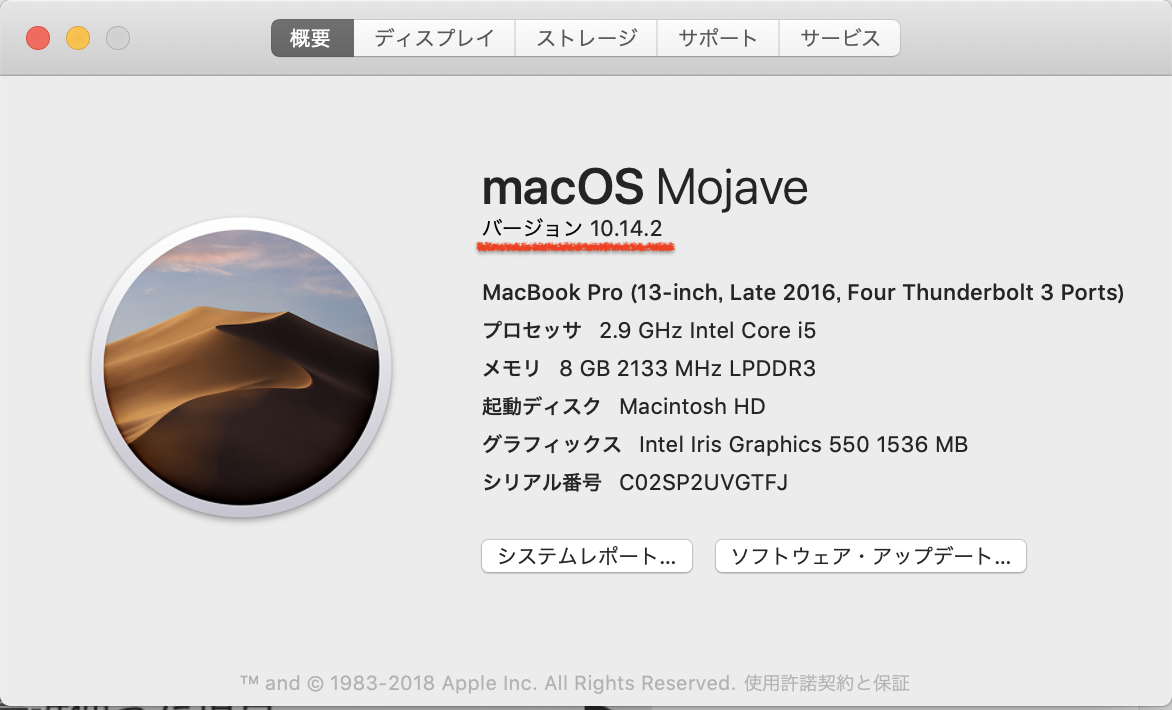
バージョンが確認出来たら、「FileZilla」の公式サイトに戻り、「FileZilla_3.39.0_macosx-x86.app.tar.bz2」をクリックします。
FileZillaのインストール
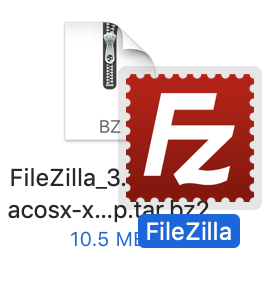
先ほどダウンロードした「FileZilla_3.39.0_macosx-x86.app.tar.bz2」をダブルクリックで解凍します。
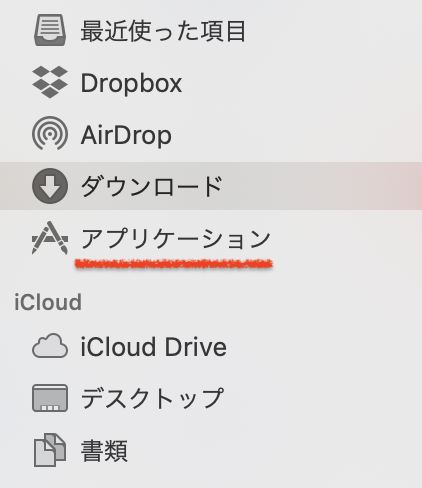
解凍すると、「FileZilla.app」が表示されるのでアプリケーションに移行させます。
他のアプリケーションの中に「FileZilla.app」があればインストール完了です。
まとめ
インストールまでやりましたがうまくいったでしょうか。
インストールしただけだとまだ使えません。
次回は、FileZillaを設定してサーバーに接続し、ファイルをアップロードやダウンロードできるようにします。
では、また次回お会いしましょう。
ではでは。