どうも、しろうです。
WordPressインストールしたんだけど、プラグインの入れ方がわからないから教えてほしい。何がどういいのかよくわからないからとりあえず導入しておいた方がいいおすすめのプラグインを教えてほしい。
プラグインの導入は以下のメリットがあります。
- 表示速度を上げる
- セキュリティ強化
- 作業の効率化
プラグインを多く入れておけばオッケーなのかというとそうでもなく、
入れすぎるとハッキングされる可能性があります。
「wordPress プラグイン おすすめ」と調べればわかりますが、
中にはおすすめ50選とか出てきます。
メンテンナンスが大変なので目安は20個までにしておきましょう。
個人によって導入するプラグインは違いますが、だいたいは同じものになります。
今回の記事では
- プラグインの導入手順
- 初めから入っているプラグインはどうすれば?
- 最初に導入すべき必須のプラグイン一覧
- 必須ではないけど追加で入れおくと便利なプラグイン
を紹介していきます。各々の解説はまた別の記事で書きます。
それでは行きましょう。
Contents
- 1 プラグインの導入方法を解説するよ
- 2 初めから入っているプラグインはどうすれば?
- 3 最初に導入すべき必須のプラグイン一覧
- 3.1 1,AddQuicktag
- 3.2 2,All In One SEO Pack
- 3.3 3,Auto Post Thumbnail
- 3.4 4,Broken Link Checker
- 3.5 5,Category Order and Taxonomy Terms Order
- 3.6 6,EWWW Image Optimizer
- 3.7 7,Jetpack by WordPress.com
- 3.8 8,PS Auto Sitemap
- 3.9 9,PuSHPress
- 3.10 10,Table of Contents Plus
- 3.11 11,Video Thumbnails
- 3.12 12,WordPress Ping Optimizer
- 3.13 13,TinyMCE Advanced
- 4 必須ではないけど追加で入れおくと便利なプラグイン
- 5 まとめ
プラグインの導入方法を解説するよ
WordPressの管理画面にログイン
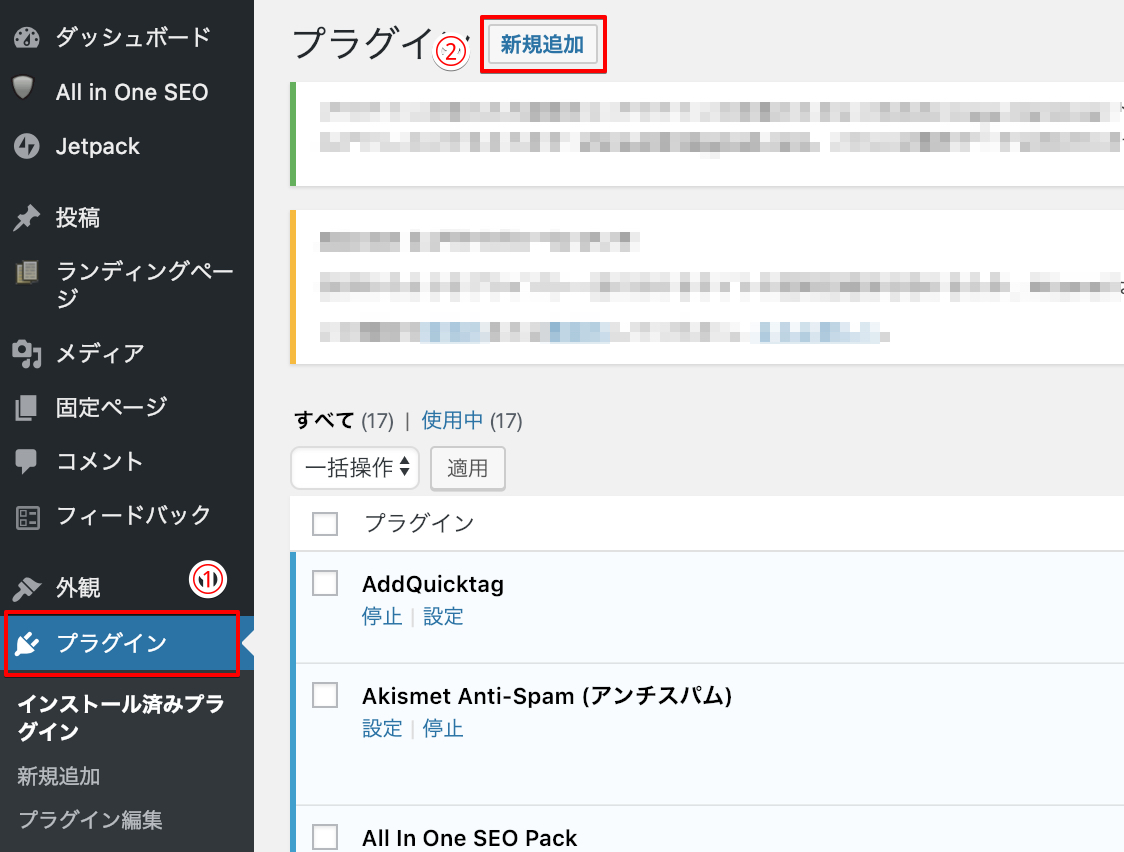
まずはWordPressの管理画面にログインし、左メニューからプラグインをクリックします。
「新規追加」をクリックすると画面が切り替わります。
キーワード欄にプラグイン名を入れる
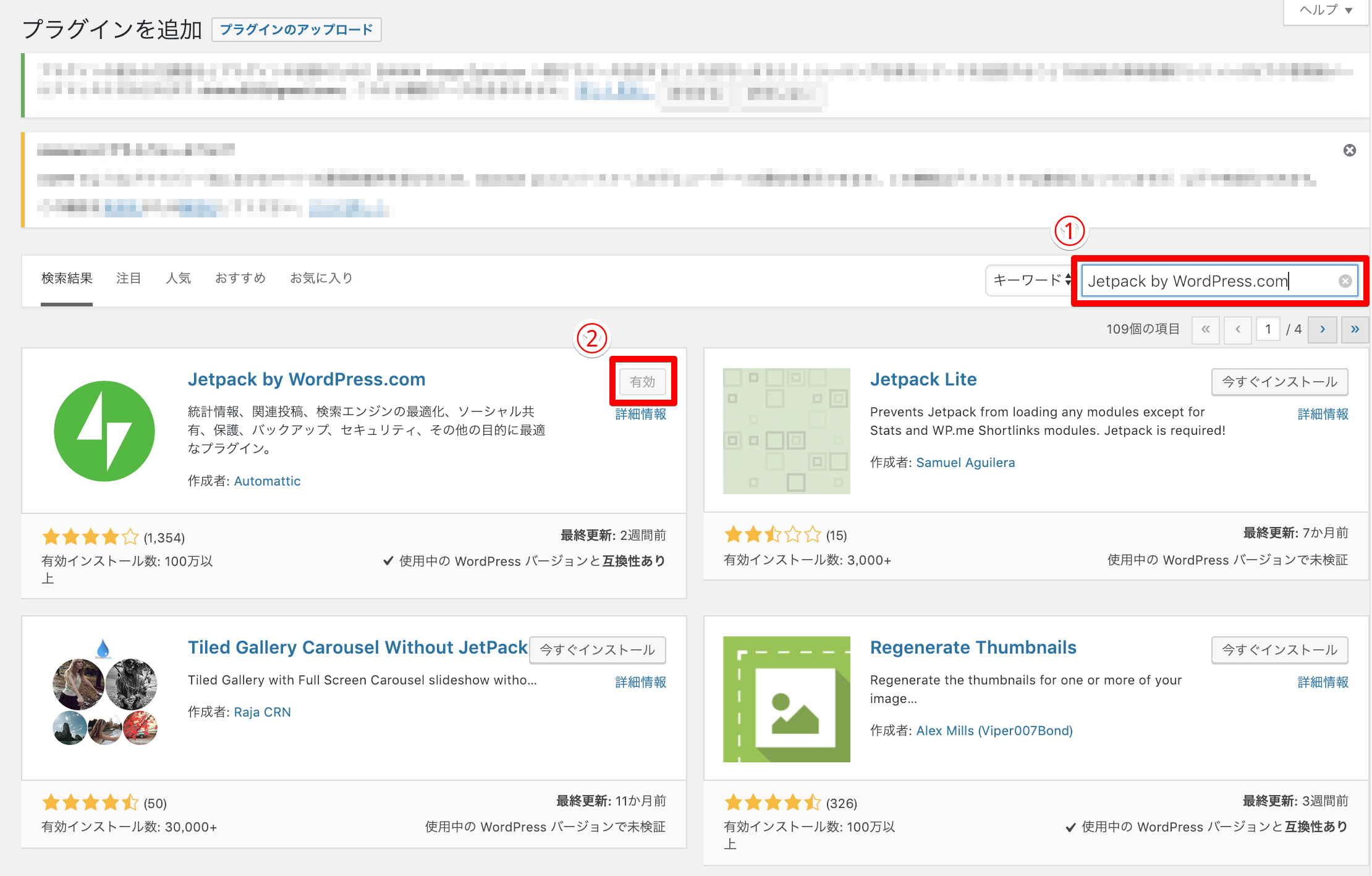
キーワード欄に記事内で紹介するプラグイン名をコピペで入れます。
「今すぐダウンロード」をクリックした後「有効」をクリックで完了です。
初めから入っているプラグインはどうすれば?
WordPressをインストールしたら初めから入っているプラグインがあると思います。
残しておいた方がいいものと削除してもいいものがあるので順番に解説します。
1,Akismet Anti-Spama(アンチスパム)

お問い合わせやコメントを自動的にをチェックして、
スパムだと判断されたものはフィルターして排除してくれるプラグインです。
サイト内にお問い合わせやコメントを設置するのであれば有効化しておきましょう。
2,Hello Dolly

このプラグインを有効にすると、
管理画面の右上に「Hello Dolly」の歌詞がランダムに表示される
謎のプラグインです。笑
3,TypeSquare Webfonts for エックスサーバー
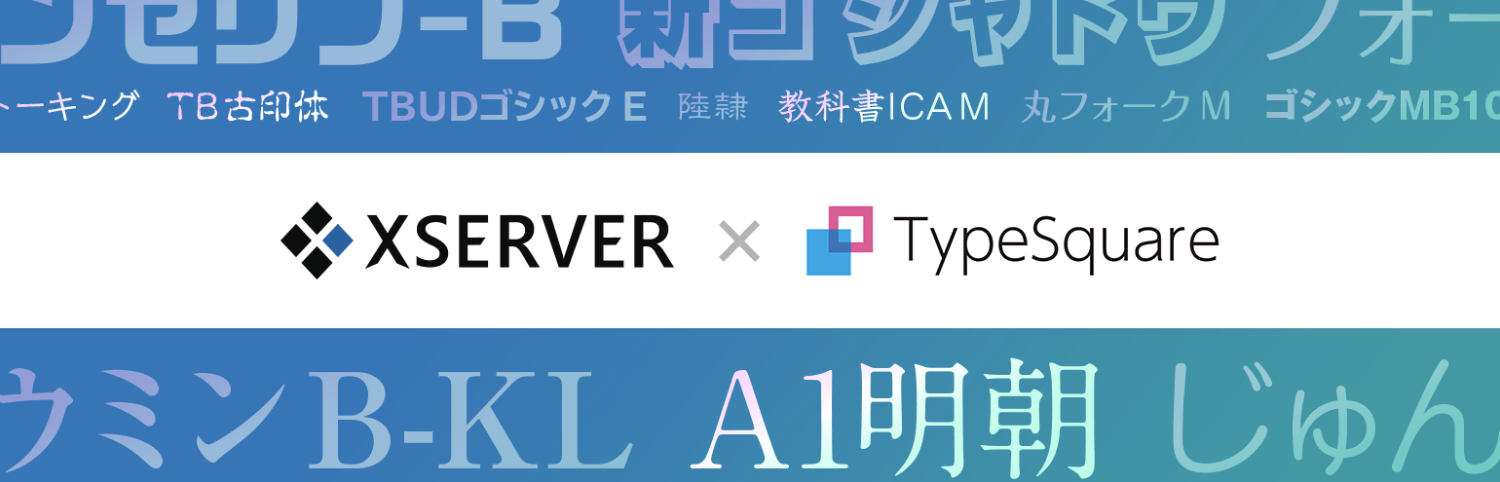
エックスサーバーが提供するWEBフォントサービスです。
興味ある方はどうぞ、僕は削除しました。
4,WP Multibyte Patch
文字化けやバグを防止するプラグインです。
日本語でWordPressを利用する場合は有効化しておきましょう。
WordPress のマルチバイト文字の取り扱いに関する不具合の累積的修正と強化を行うプラグインです。英語圏で作られた WordPress を日本語環境で正しく動作させるために必要となる機能を網羅していますので、なんらかの対策を行っていない場合は導入をおすすめします。
最初に導入すべき必須のプラグイン一覧
1,AddQuicktag

ボタン、文字装飾、吹き出しなど
普段よく使うタグを登録しておくとHTMLタグを手打ちする手間が省けます。
記事を書くスピードが格段に上がります。
2,All In One SEO Pack
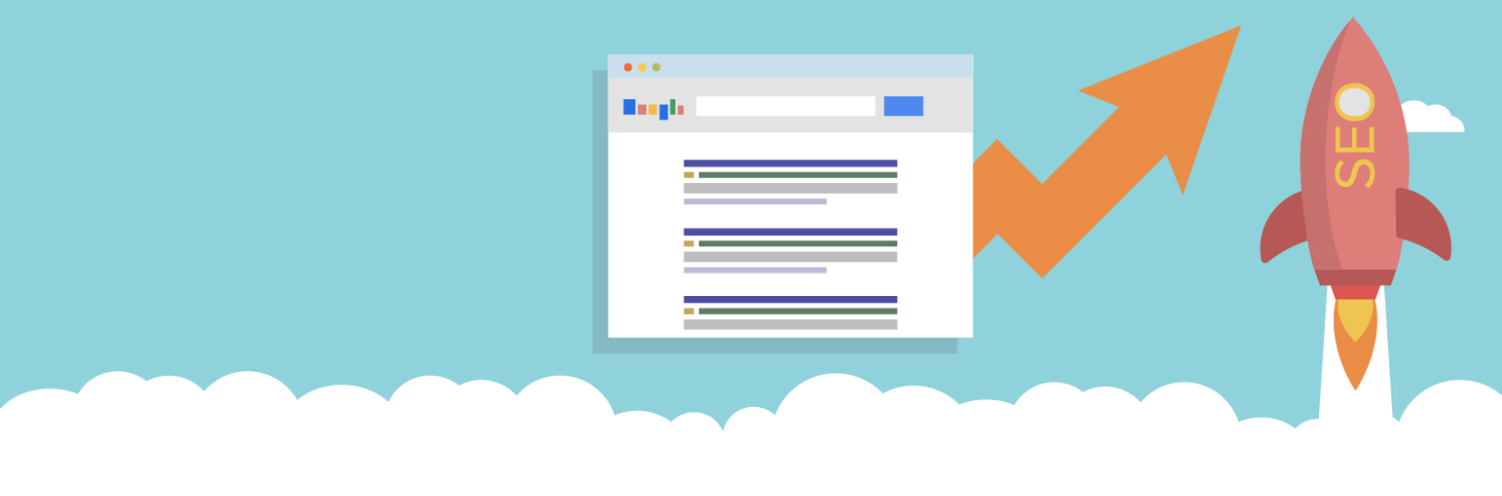
SEO対策には欠かせない重要度の高いプラグインの一つです。
インストールしておきましょう。
3,Auto Post Thumbnail
アイキャッチ画像を自動で生成してくれるプラグインです。
WordPressテーマにこのような機能が標準であれば入れる必要はありません。
僕が使っているSTORKにはこの機能がなかったので入れています。
初心者におすすめのWordPressテーマはこちら
4,Broken Link Checker
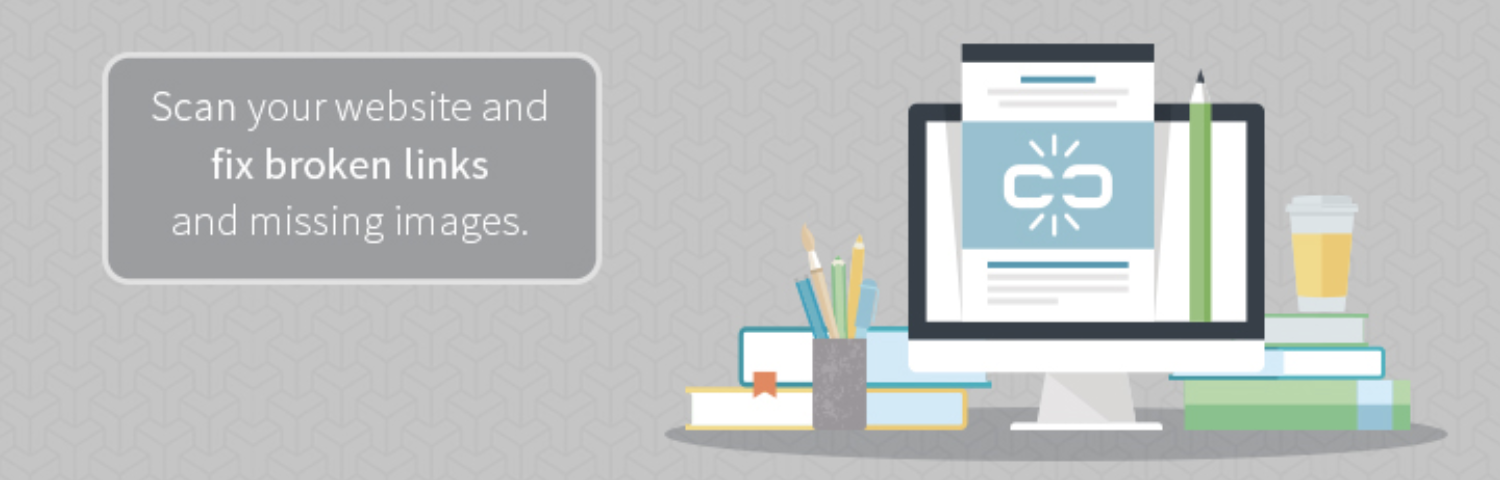
リング切れがあれば通知してくれるプラグインです。
設定画面から普段使用しているアドレスを登録しておけばOKです。
5,Category Order and Taxonomy Terms Order
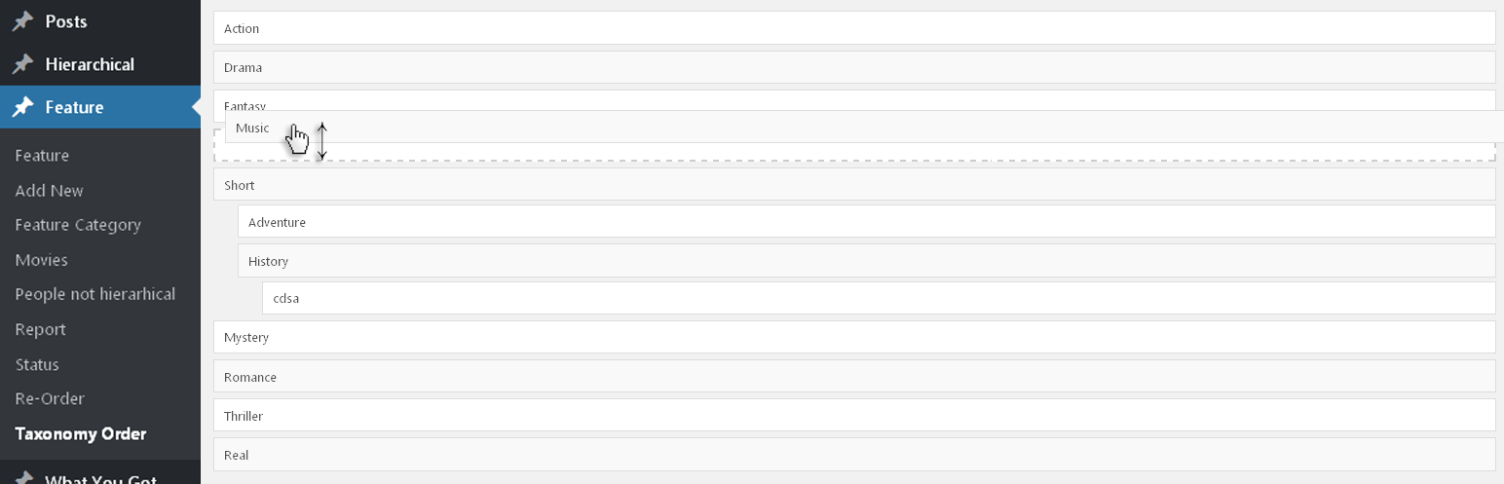
ウィジェットにあるカテゴリ一覧の順番を変更できるプラグインです。
通常は文字の昇順で表示されて変更できませんが、
このプラグインを入れると関連性のあるカテゴリでまとめたりできるので便利です。
6,EWWW Image Optimizer
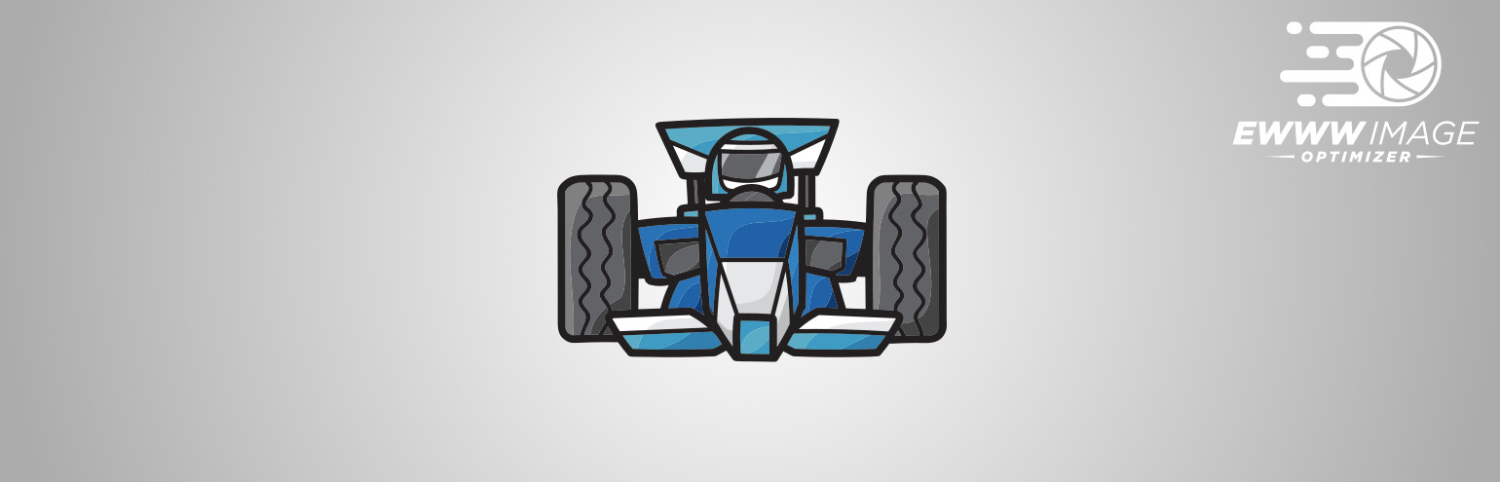
画像を最適化して表示速度を向上してくれるプラグインです。
投稿記事が多くなると扱う画像の枚数も多くなります。
表示速度が遅いとユーザビリティが低下して離脱率が上がります。
7,Jetpack by WordPress.com
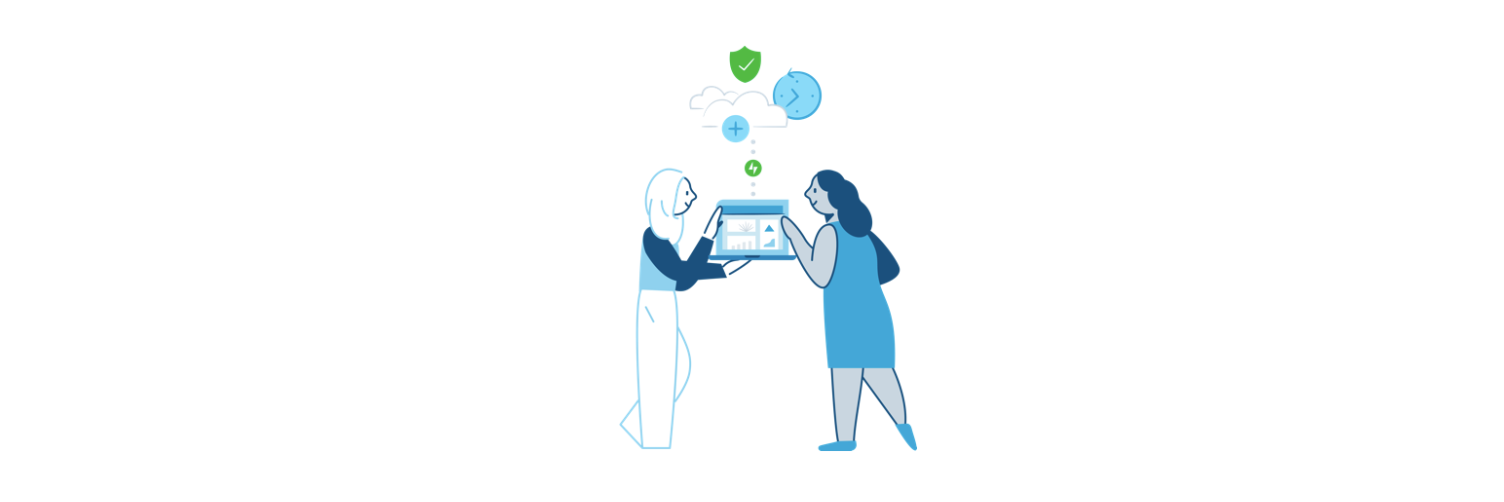
WordPressが公式で提供する高機能プラグインです。
アクセス解析、問い合わせ、SNSへの共有など
他にも約30種類の機能がこれ一つで利用できるのでかなりおすすめです。
8,PS Auto Sitemap
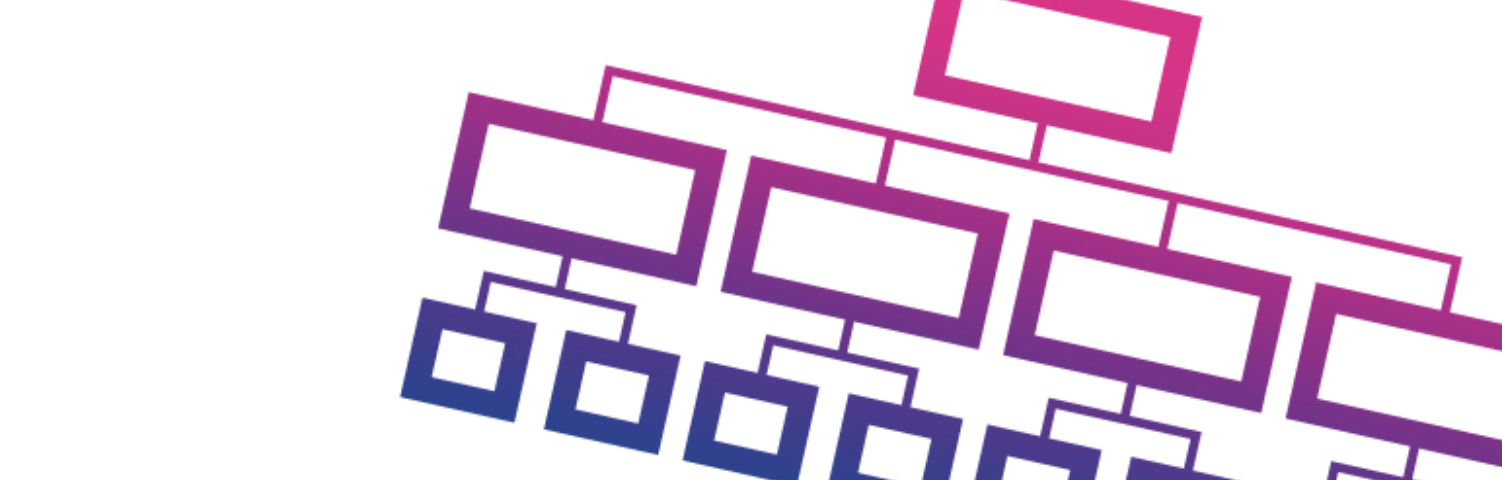
ブログ内にサイトマップを表示させるプラグインです。
記事が一覧で見られる地図みたいなものです。
とりあえず入れておけば更新されるたびに自動で追加されるので便利です。
SEO的にも効果があると言われています。
9,PuSHPress
サイトを更新した時に検索エンジンにインデックス(登録)してくれるプラグインです。
SEO的にも強いのでおすすめです。
10,Table of Contents Plus
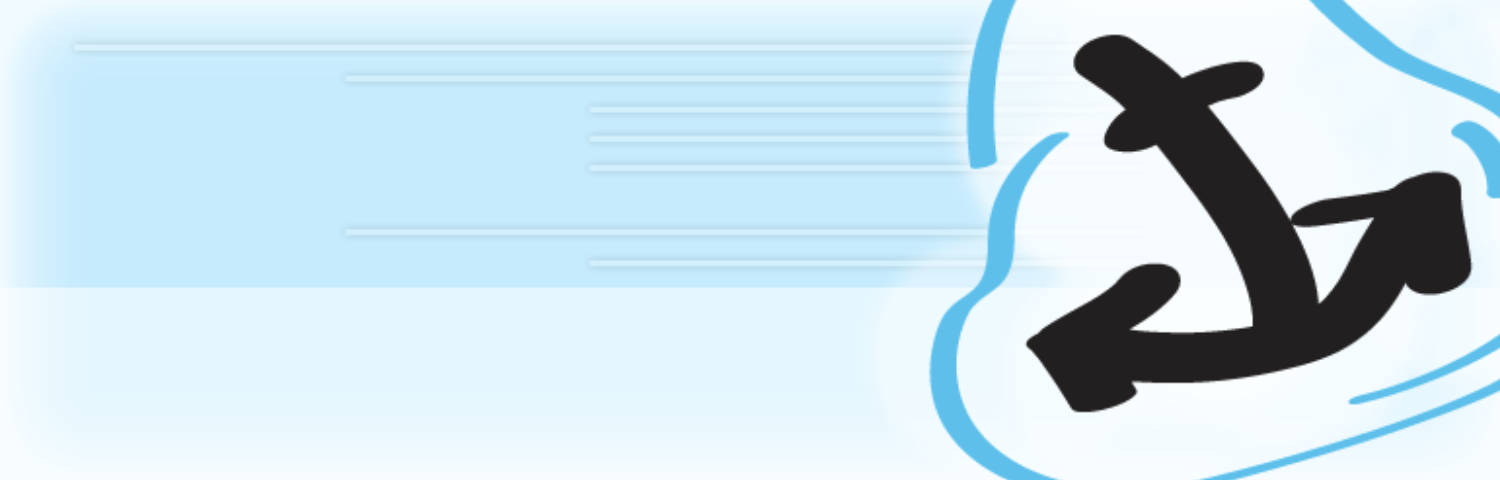
記事の目次を自動で生成してくれるプラグインです。
ユーザーが記事を見た時に一目で把握できるので親切です。
11,Video Thumbnails
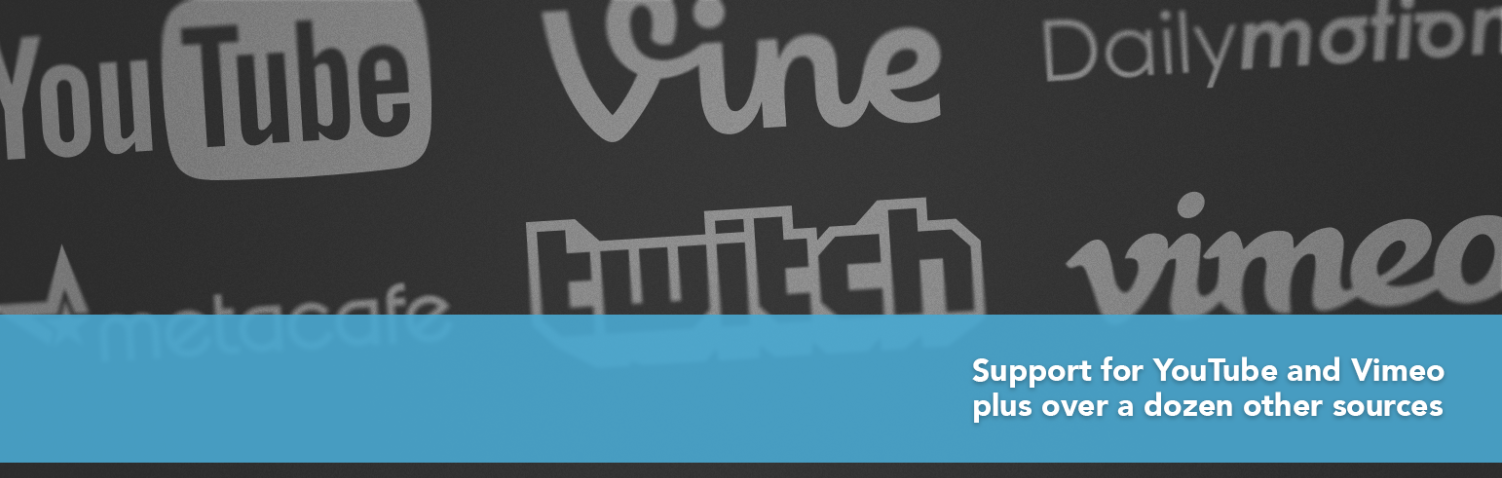
YouTubeなどの動画のサムネイル画像を自動で取得して
アイキャッチに登録できるプラグインです。
わざわざ手動でサムネイル画像を作成する必要がなくなります。
サムネイル画像とは、画像や印刷物ページなどを表示する際に視認性を高めるために縮小させた見本のこと。
12,WordPress Ping Optimizer

投稿を更新するとping送信してくれるプラグインです。
13,TinyMCE Advanced
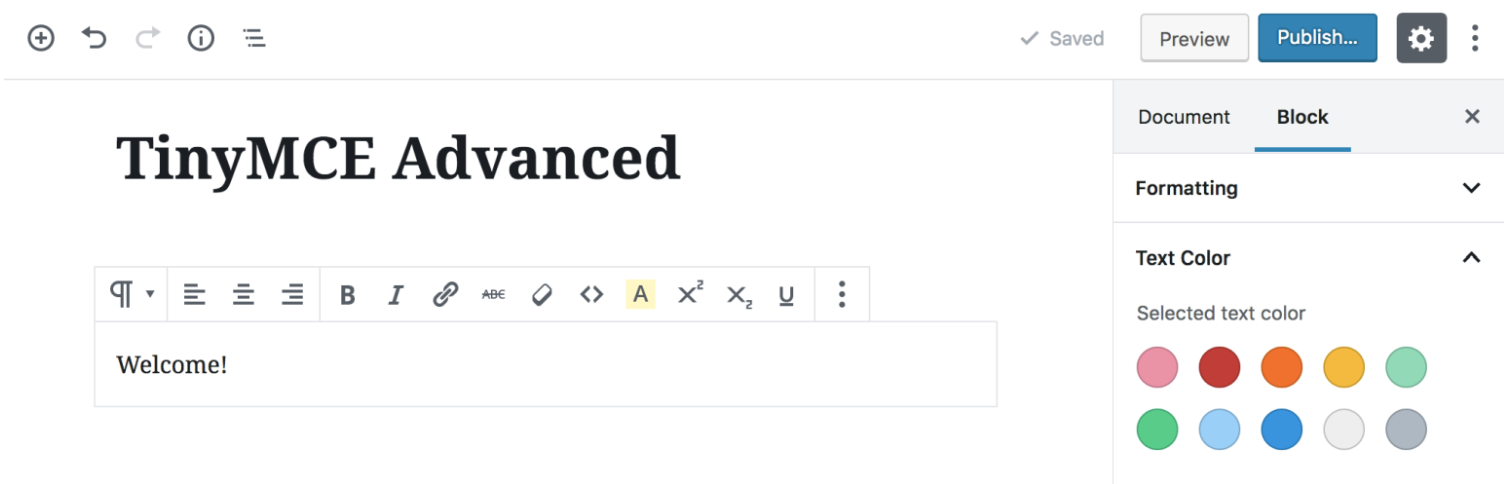
WordPressをインストールしてデフォルトの投稿機能では
「表の挿入や編集」「YouTubeの動画の挿入」といった機能が使えません。
このプラグインを入れると編集機能を増やすことができます。
必須ではないけど追加で入れおくと便利なプラグイン
1,Classic Editor
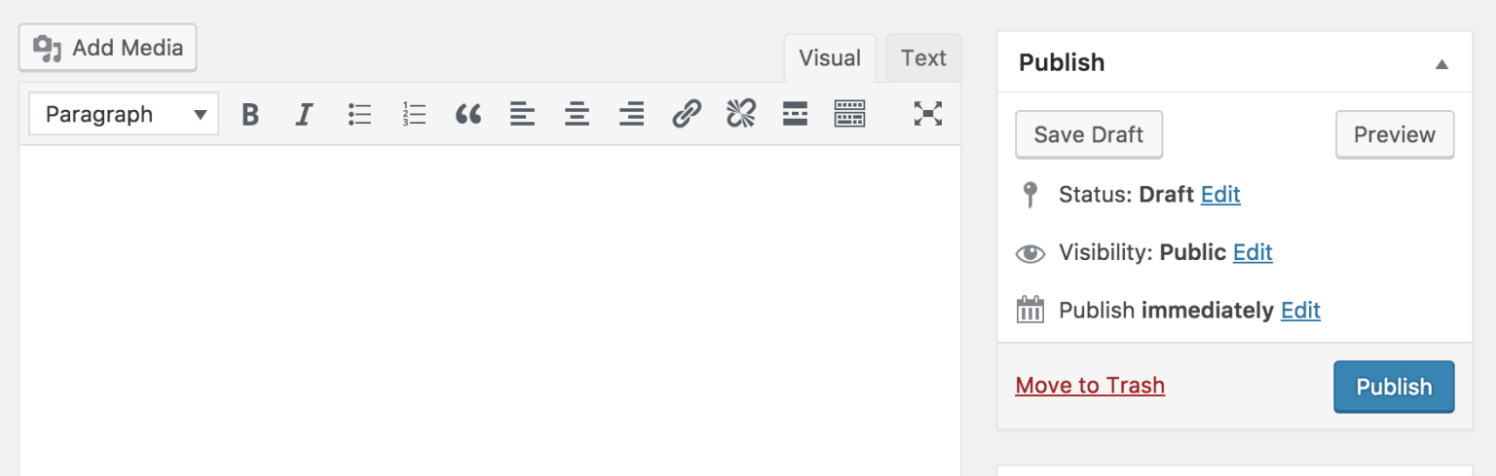
WordPress5.0以降、編集画面が変わりました。
僕もそうでしたが、従来の編集画面に慣れた方は使いづらい部分が多いかと思います。
このプラグインを入れると従来の編集画面に戻すことができます。
2,Duplicate Post
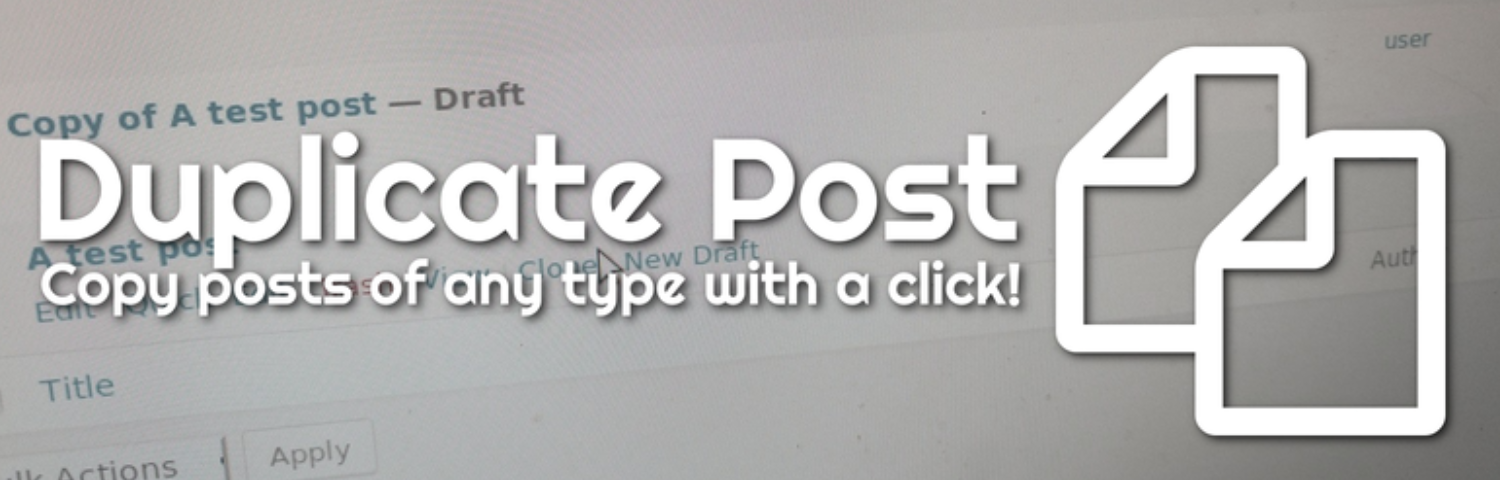
こちらは記事を複製させるプラグインです。
以前書いた記事を引用させたときに便利です。
まとめ
今回の記事では
1.プラグインの導入方法を解説するよ
2.初めから入っているプラグインはどうすれば?
3.最初に導入すべき必須のプラグイン一覧
4.必須ではないけど追加で入れおくと便利なプラグイン
についてお伝えしました。
まとめると、
他にも色々な機能を持ったプラグインがありますが、
最初は必要なものだけ入れておけばオッケーです。
もしサイトを構築していく上で不便と感じたら導入する方がいいかなと思います。
サーバーが良ければ、プラグインを入れなくても安定して動きますので大丈夫です。
サーバーはエックスサーバーがおすすめです。
エックスサーバーの契約、ドメイン取得、Wordpressインストール手順はこちら
それでは今回は以上になります。
ありがとうございます。
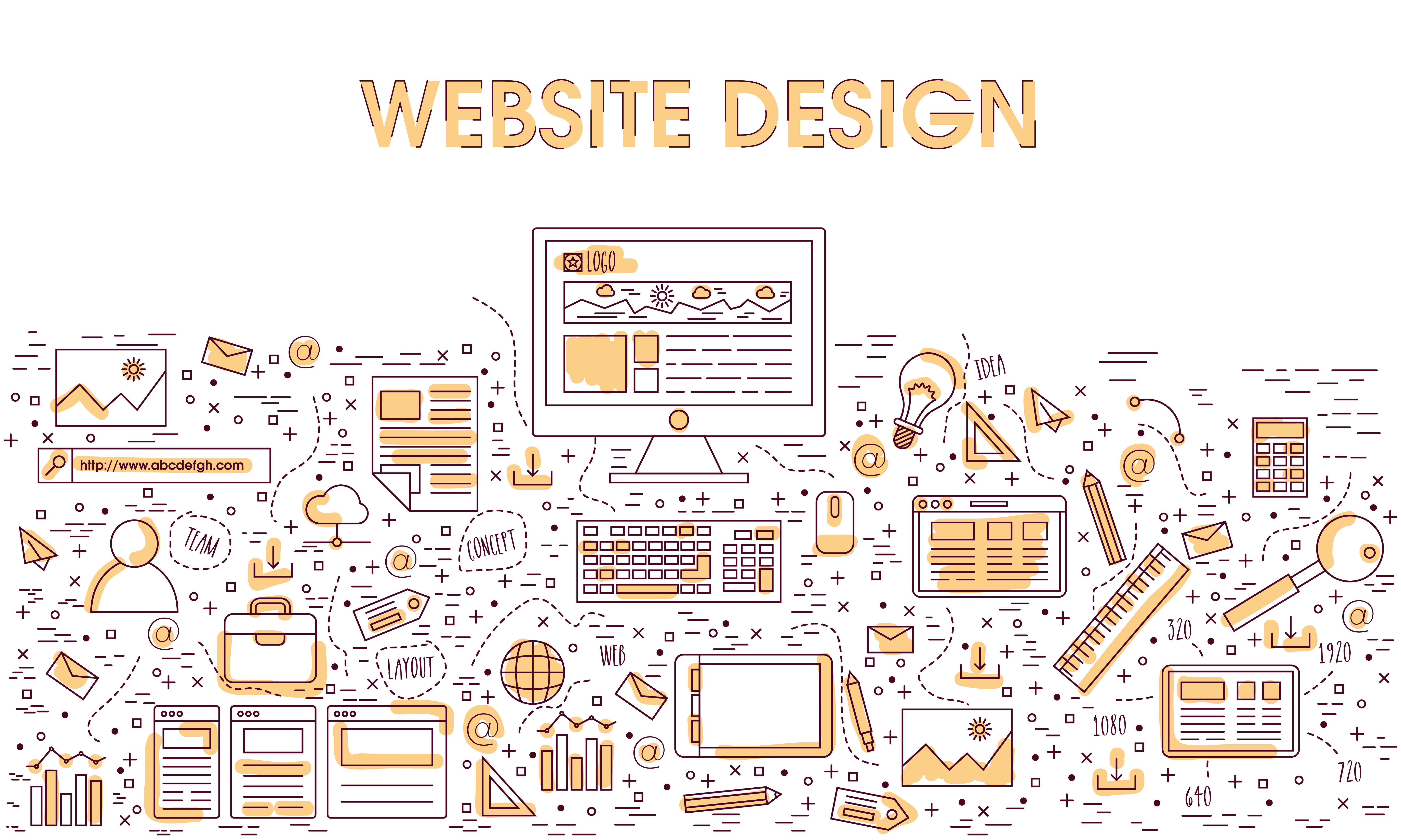











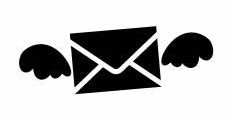
コメントを残す