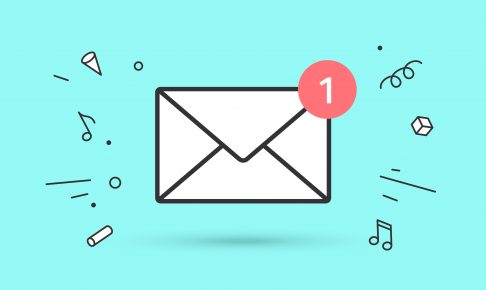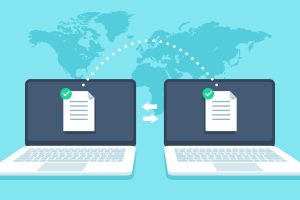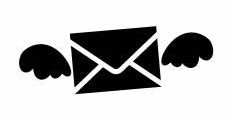どうも、しろうです。
アフィリエイトを始める場合、必ずレンタルサーバーと独自ドメインを取得することになります。
そのあとにWordPressのインストールを行います。
レンタルサーバーの中でもアフィリエイターの多くが利用しているエックスサーバー。
僕も愛用していて、とても快適に利用できています。
今回は、エックスサーバーの契約方法からWordPressのインストール方法までの一連の流れを解説していきます。
では行きましょう。
Gmailの取得方法はこちら
エックスサーバーのメリット
僕がアフィリエイトを始めるとき、レンタルサーバーを色々調べましたが、エックスサーバーを選択して良かったなと思います。
思いつくだけでも以下のようなメリットがあります。
- 料金が安い
- 表示速度が速い
- 容量が大きい
- インストールが簡単
- ドメインを複数持てる
不具合やエラーが多かったり、速度が遅いところもある中で、エックスサーバーはこのような問題は皆無に近いです。
わざわざ問題の多いところと契約する必要もないので、信頼のあるエックスサーバーを選びましょう。
エックスサーバーの契約方法
エックスサーバー(Xserver)新規申し込み
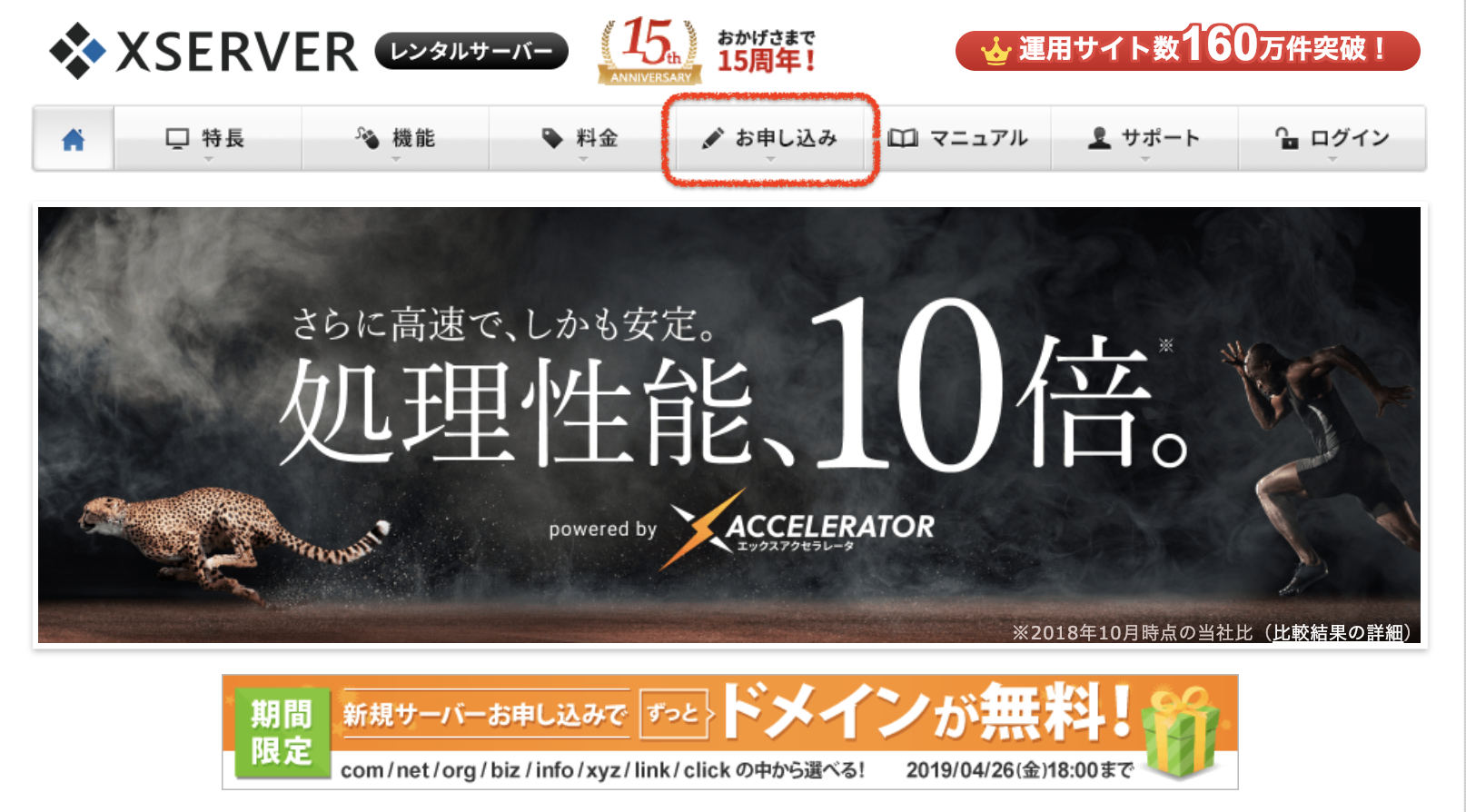
まずはエックスサーバーの公式サイトにアクセスし、「お申し込み」をクリック。
エックスサーバー(Xserver)プランの選択と個人情報の入力
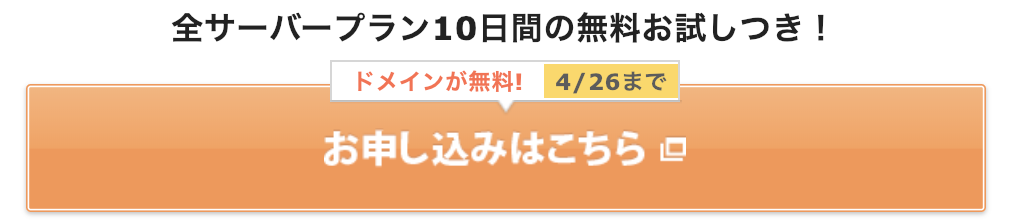
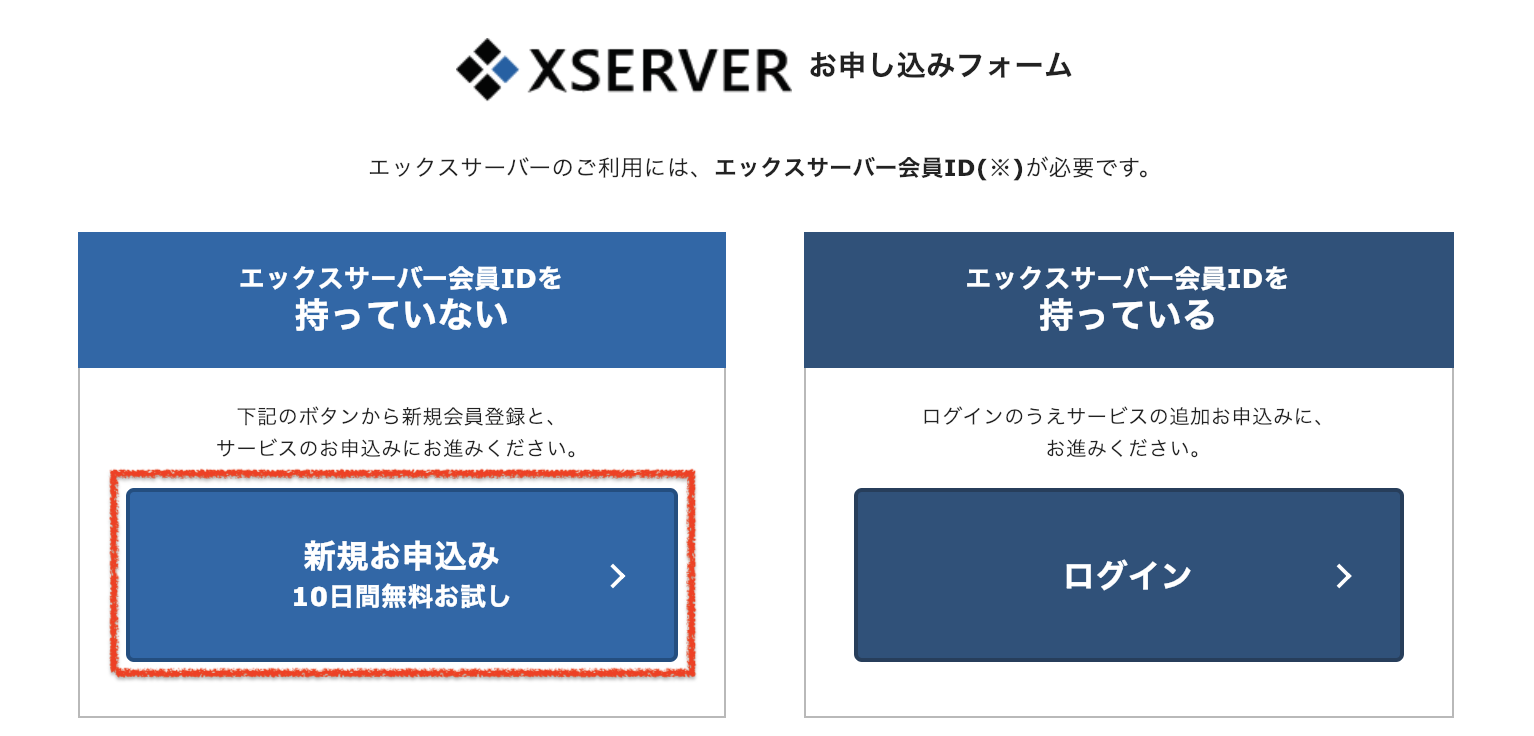 「お申し込みフォーム」をクリックし、「新規お申し込み」を選択します。
「お申し込みフォーム」をクリックし、「新規お申し込み」を選択します。
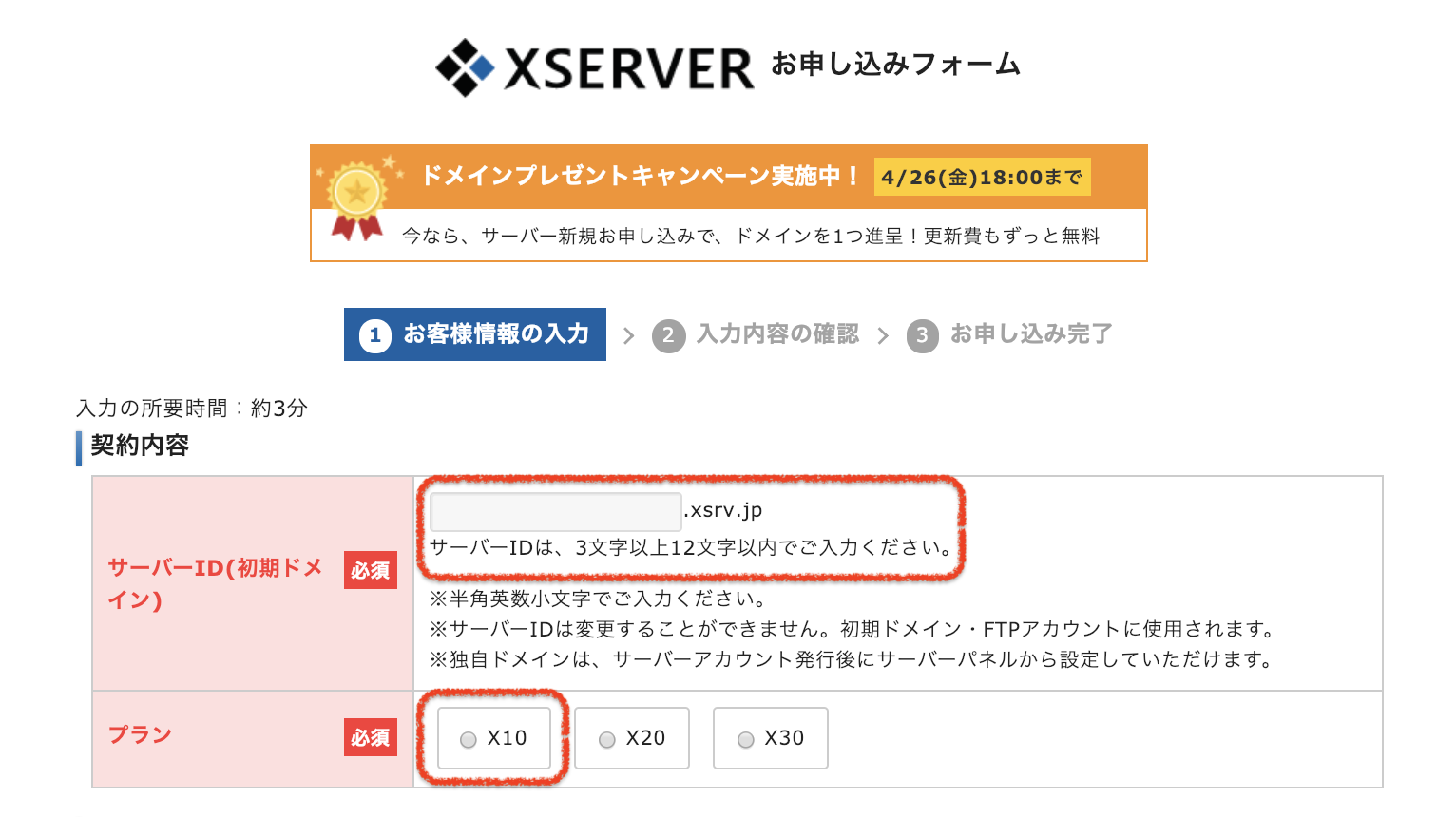
プランは3つありますが、「X10」で充分です。複数サイトを運営する場合も問題ありません。
もし負担がかかるようであれば後から上位プランに変更できますし、エックスサーバー側からも連絡があります。
「X10」初回契約時のお支払い料金は以下の通りです。
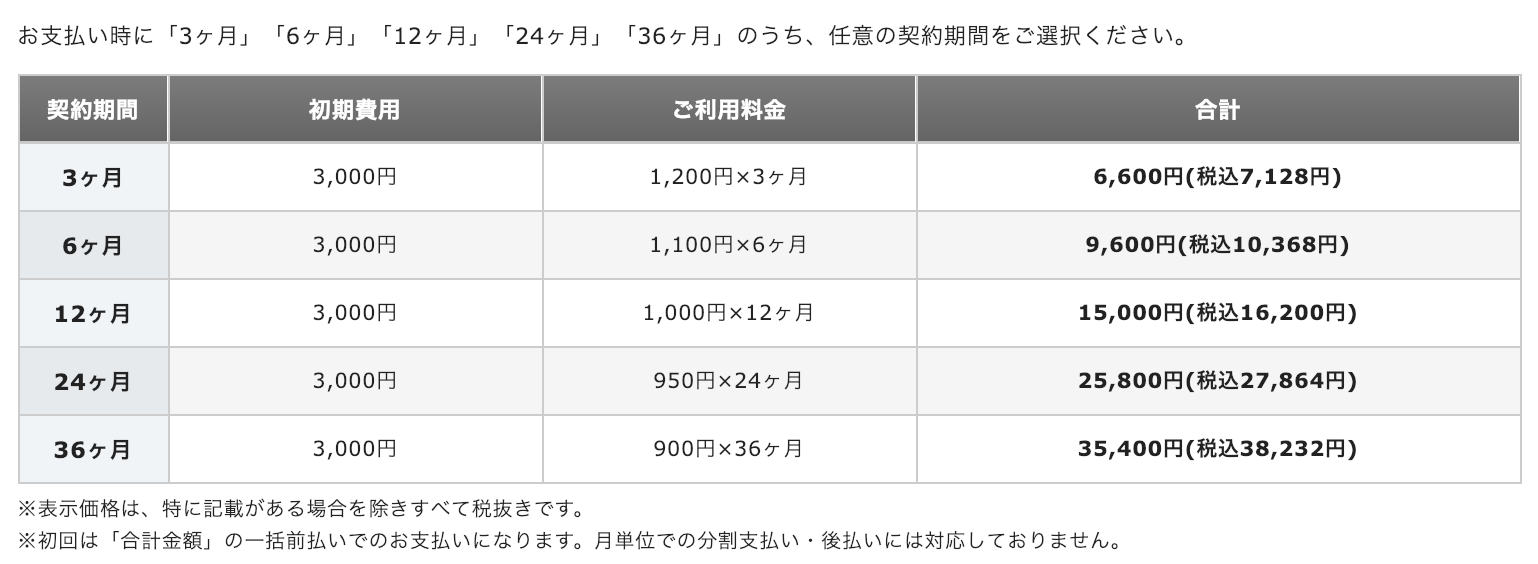 出典:エックスサーバー
出典:エックスサーバー
契約内容の下に会員情報の入力欄がありますので、必要事項を入力したら「お申し込み内容の確認」をクリック。
問題なければ「お申し込みをする」をクリック。
設定完了のメール受信
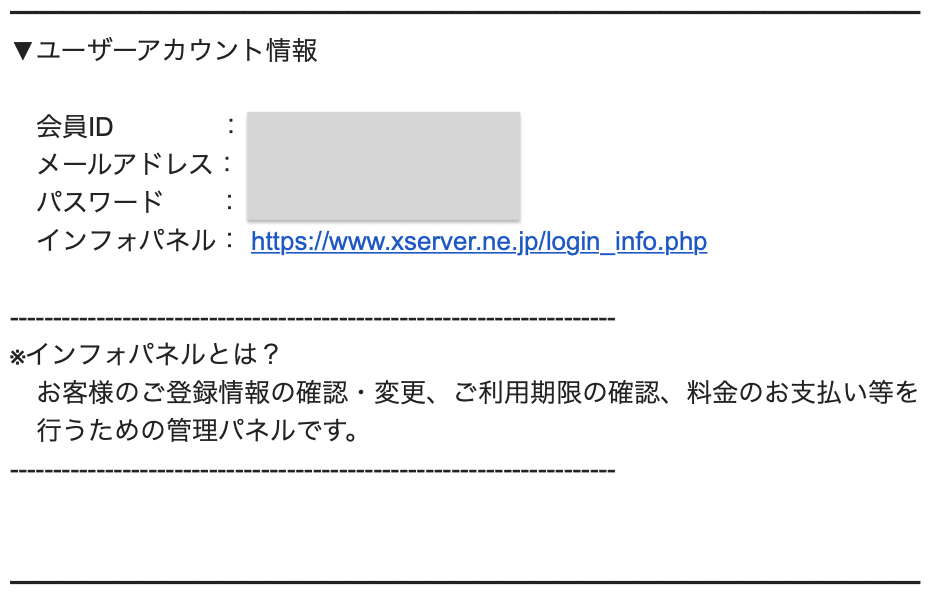
申込みが完了するとメールが届きます。
特に何もする必要はありませんが、確認はしておきましょう。
さらに24時間以内にサーバーの設定が終わり次第、
「サーバーアカウ
このメールが届いてから10日間は試用期間になります。
こちらのメールに記載されているアカウント情報は後々使いますので大切に保管しておきましょう。
エックスサーバー(Xserver)料金のお支払い方法
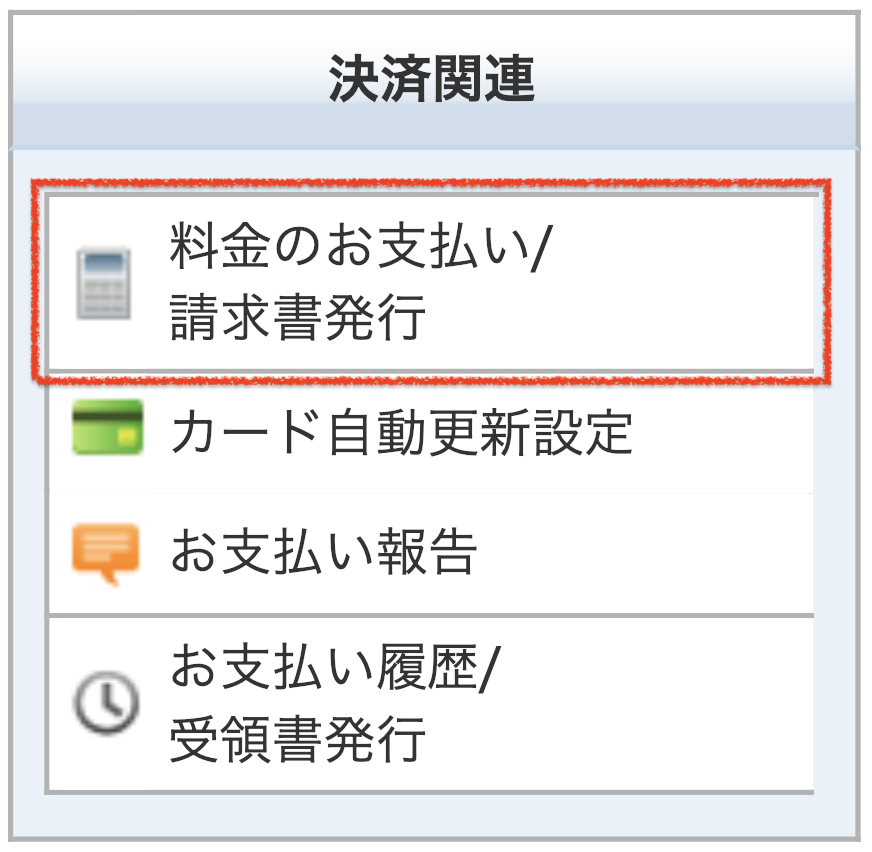 メールに記載されているインフォパネルのURLからログインし、管理画面にアクセスします。
メールに記載されているインフォパネルのURLからログインし、管理画面にアクセスします。
左メニューの「決済関連」にある「料金のお支払い」をクリックします。
更新期間を選択してお支払いを完了させましょう。
試用期間が終わると管理画面にアクセスできなくなるため、試用期間中に支払いを完了させましょう。
契約完了
以上でサーバーの契約は終わりです。
次はドメインの取得です。
新規ドメインの取得
ドメインの取得はお名前.comやムームードメインなどで取得できますが、今ならエックスサーバー(Xserver)の申込みでドメインが無料でもらえます。
それにエックスサーバーだと設定も簡単です。
ちなみに、お名前.comやムームードメインなら1,000円ぐらいはするのでキャンペーン中にサーバーに申し込んでドメインもゲットしちゃいましょう。
エックスサーバー(Xserver)のインフォパネルにログイン
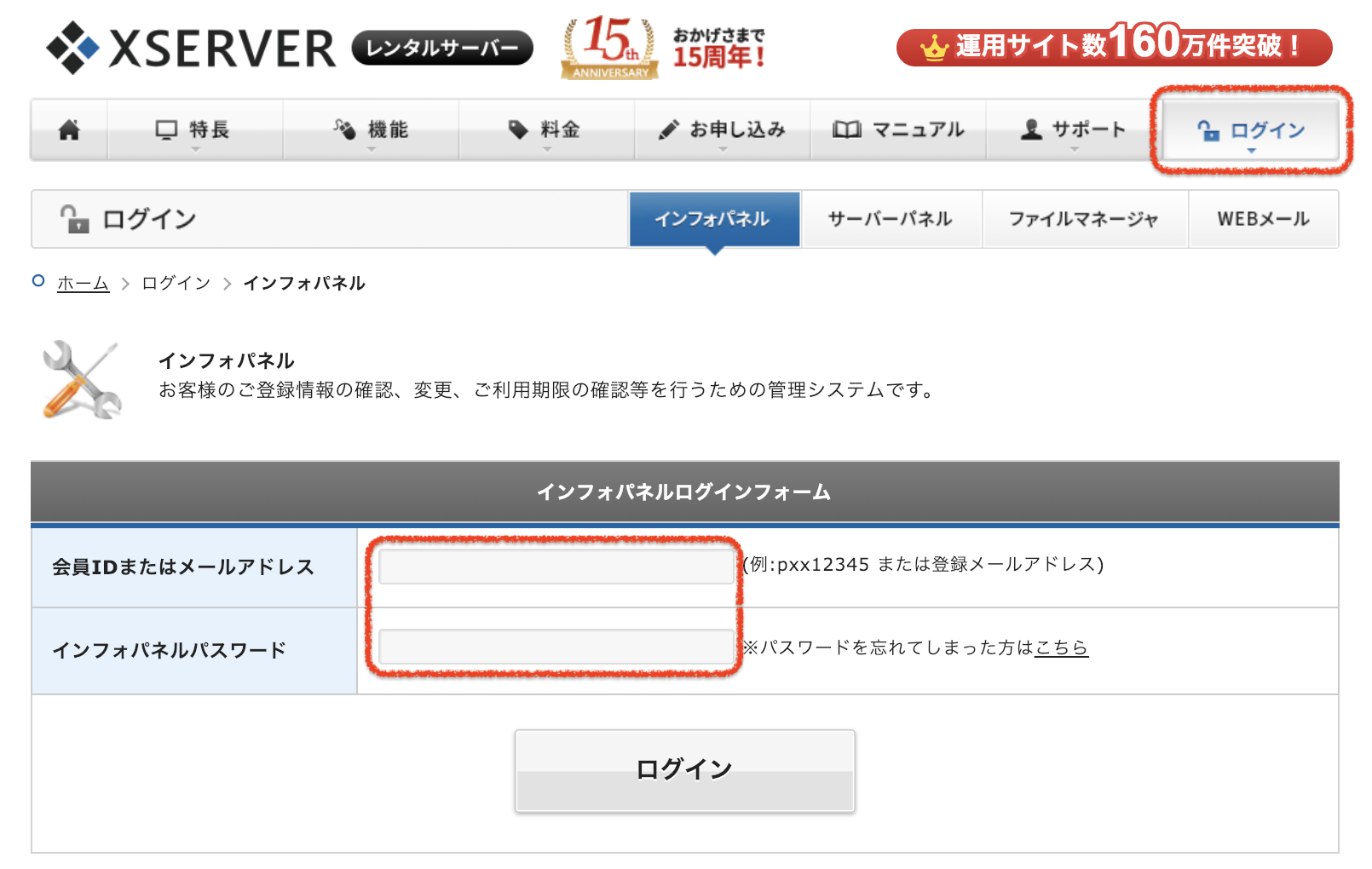
まずはインフォパネルからログインします。
ドメインの新規取得
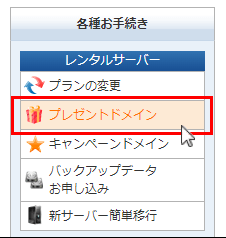 出典:エックスサーバー
出典:エックスサーバー
「プレゼントドメイン」をクリック。
好きなドメインの入力
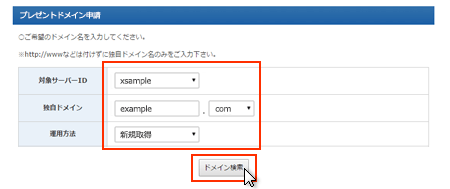
出典:エックスサーバー
ご希望のドメイン名を入力し、適用方法を「新規取得」「移管申請」のいずれかを選択し、「ドメイン検索」をクリックします。
- 新規取得…ドメインの新規取得をする場合
- 移管申請…他社からドメイン移管をご希望の場合
ドメイン名に誤りがなければ「プレゼントドメイン申請」をクリック。
申し込み受付完了メールの受信
取得が完了すると、メールが届きます。
確認のみなので特に作業は必要ありません。
以上でドメイン取得完了です。
エックスサーバー(Xserver)にドメインを設定
エックスサーバーにドメインの設定をすれば作業終了ですので頑張りましょう。
エックスサーバー(Xserver)のサーバーパネルにログイン
インフォパネルからログインし、「ご契約一覧」の中のサーバーパネル「ログイン」をクリック。
取得したドメイン名の入力
 「ドメイン設定」をクリック。
「ドメイン設定」をクリック。
ドメインの設定完了
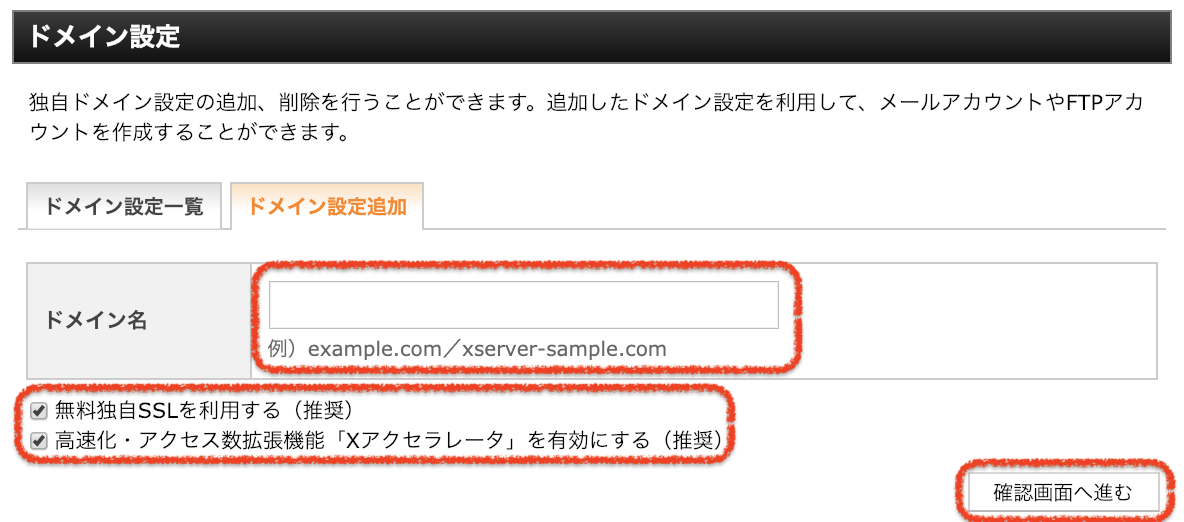 先ほど取得したドメイン名を入力します。
先ほど取得したドメイン名を入力します。
「無料独自SSL」と「高速化・アクセス数拡張機能」にチェックします。
「確認画面へ進む」をクリックし次の画面で「確定」をクリックすれば完了です。
※反映されるまで2日ほどかかります、待ってからアクセスしてみてください。
WordPressの自動インストール
ドメインが反映されるまでにWordpressの自動インストールの設定をしておきましょう。
エックスサーバーの公式サイトに設定手順がありますのでそちらを元に進めてください。
WordPressの自動インストールの設定方法はこちら
以上で全ての設定が完了しました。
うまく行きましたでしょうか?
それでは今回はこの辺で。
ではでは。
ブログ作成に適したおすすめWordPressテーマはこちら