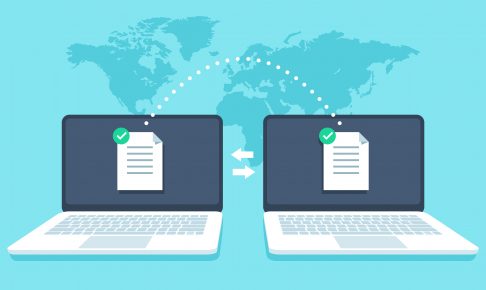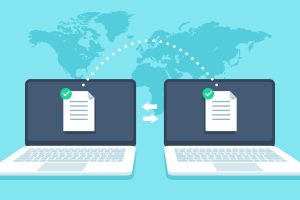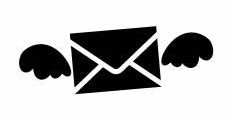どうも、しろうです。
今回はこういった疑問にお答えしていきたいと思います。
レンタルサーバーは以前解説した「Xserver(エックスサーバー)」を使います。
FileZillaのダウンロードとインストールがまだの方はこちらを参考にしてください。
それでは行きましょう。
Contents
Filezillaの設定
サーバーアカウント情報の用意
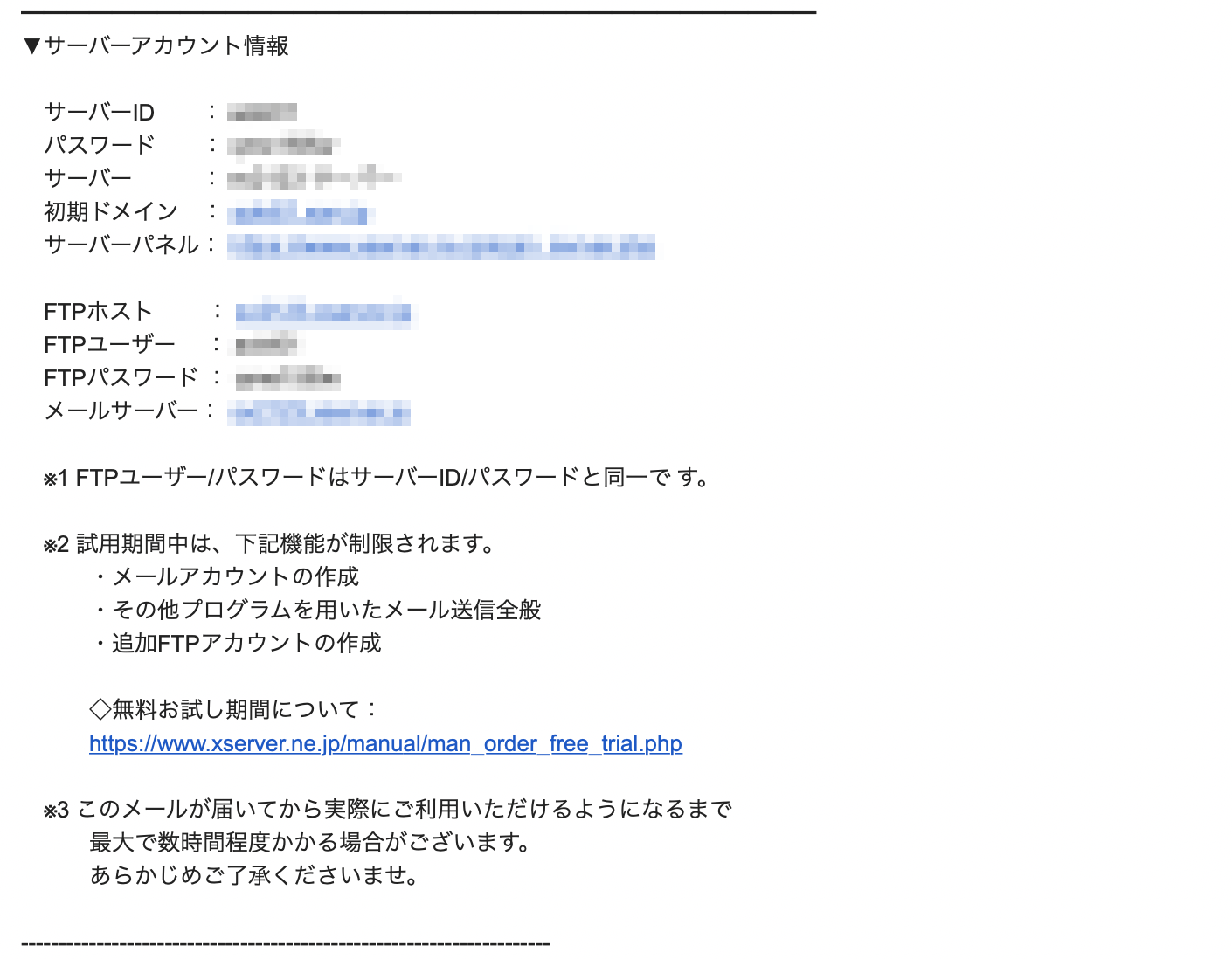
Filezillaの設定に必要なものとして、Xserver(エックスサーバー)契約時に「【Xserver】■重要■サーバーアカウント設定完了のお知らせ (試用期間)」というメールを受け取っていると思いますので、そちらを用意します。
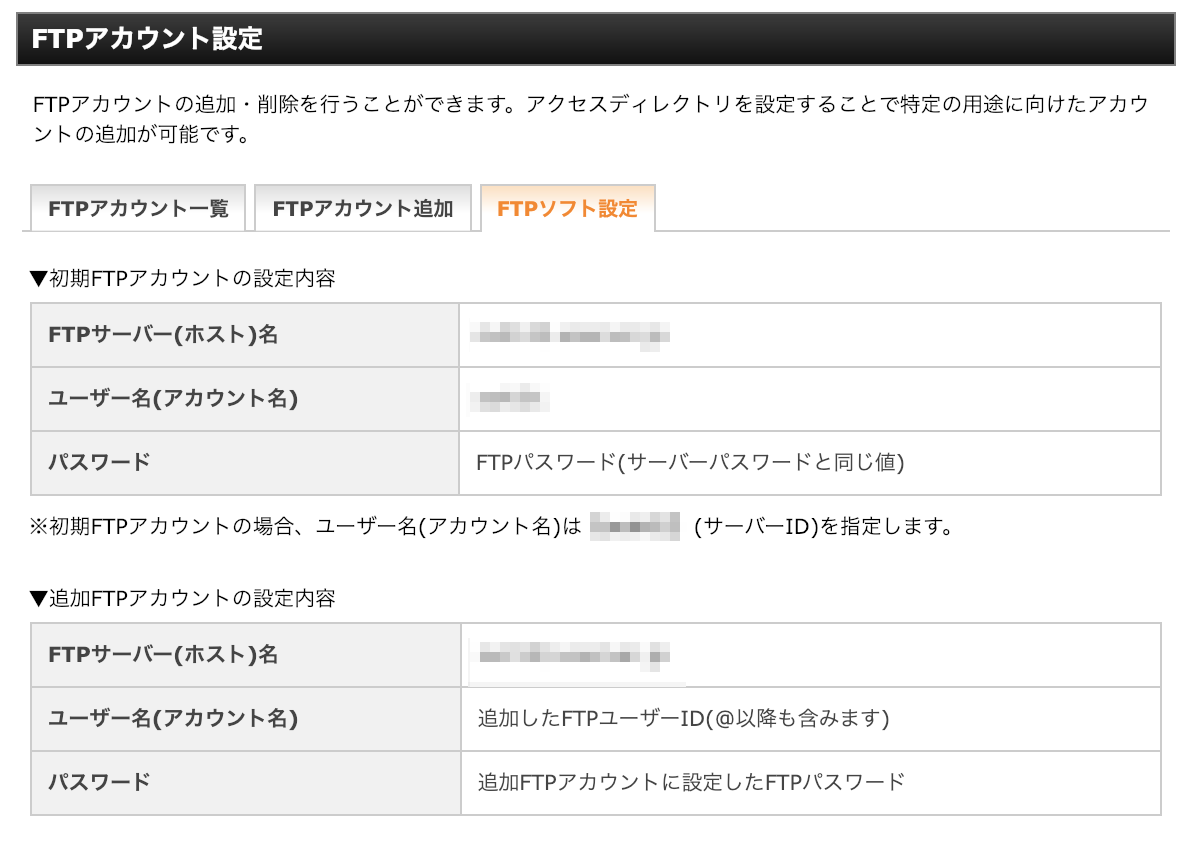
もう一つの方法としてはXserver(エックスサーバー)にログインして
「サーバーパネルにログイン」→「FTPアカウント設定」→「ドメイン名を選択」→「FTPソフト設定」のタブを開くとサーバーアカウント情報が表示されます。
FileZilla.appを起動
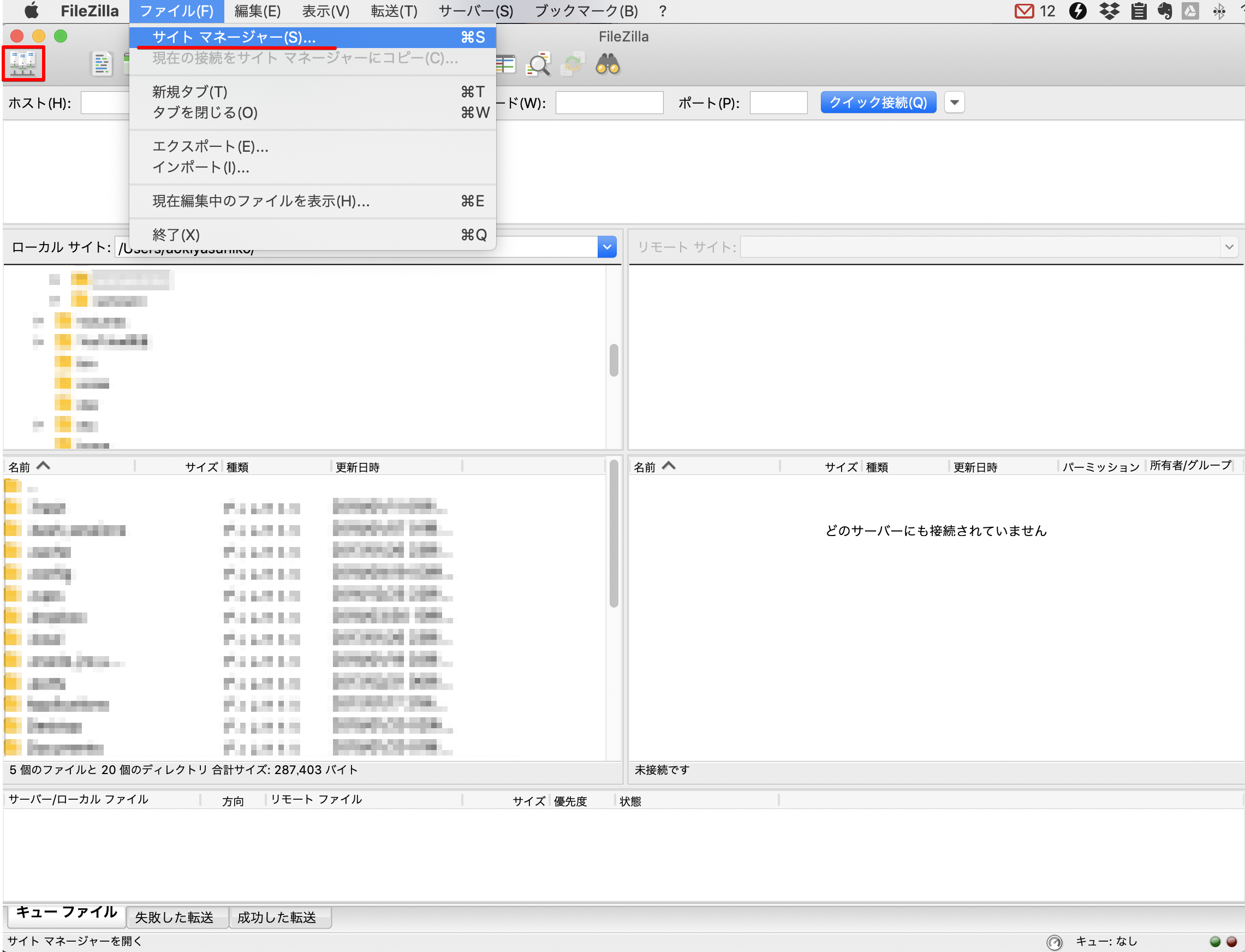
アプリケーションからFileZilla.appを起動します。
上記画面左上のボタン、または「ファイル」→「サイトマネージャー」を開きます。
情報の入力
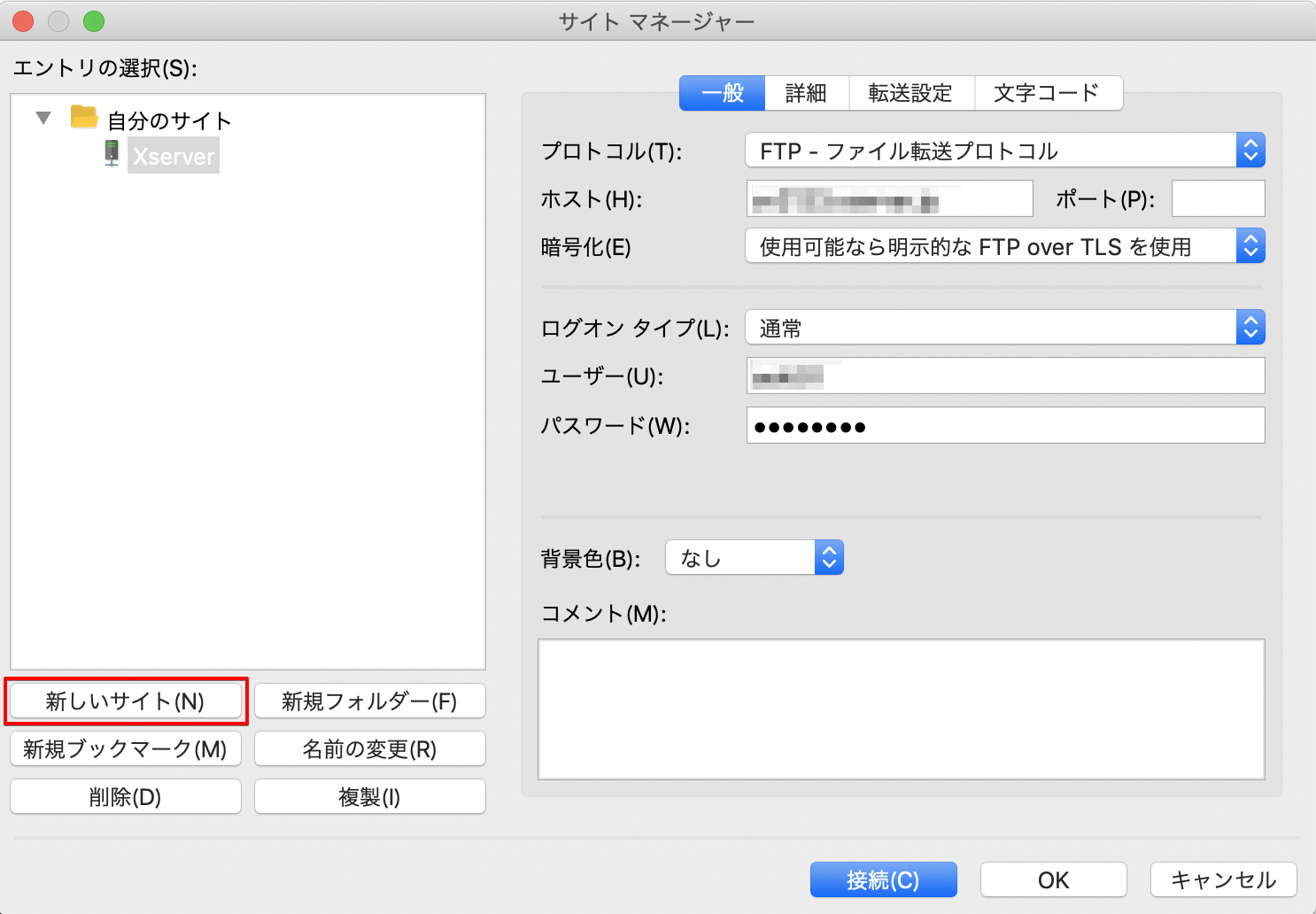
サイトマネージャーが表示されたら「新しいサイト」をクリックします。
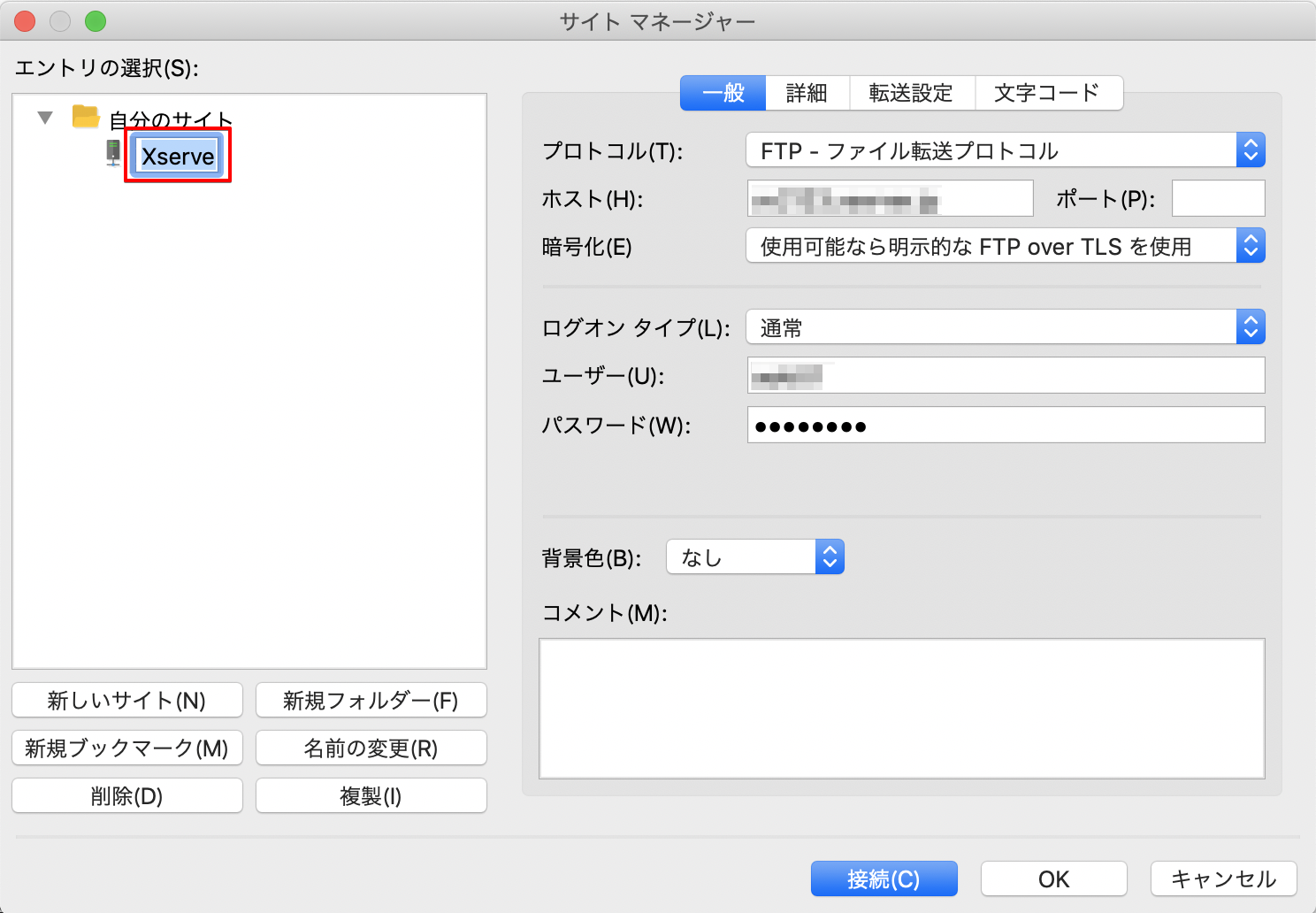
「新規サイト」と表示されたら名前を変更します。
名前に関してはこだわる必要はありませんが、サーバー名やサイト名が一般的でわかりやすいです。
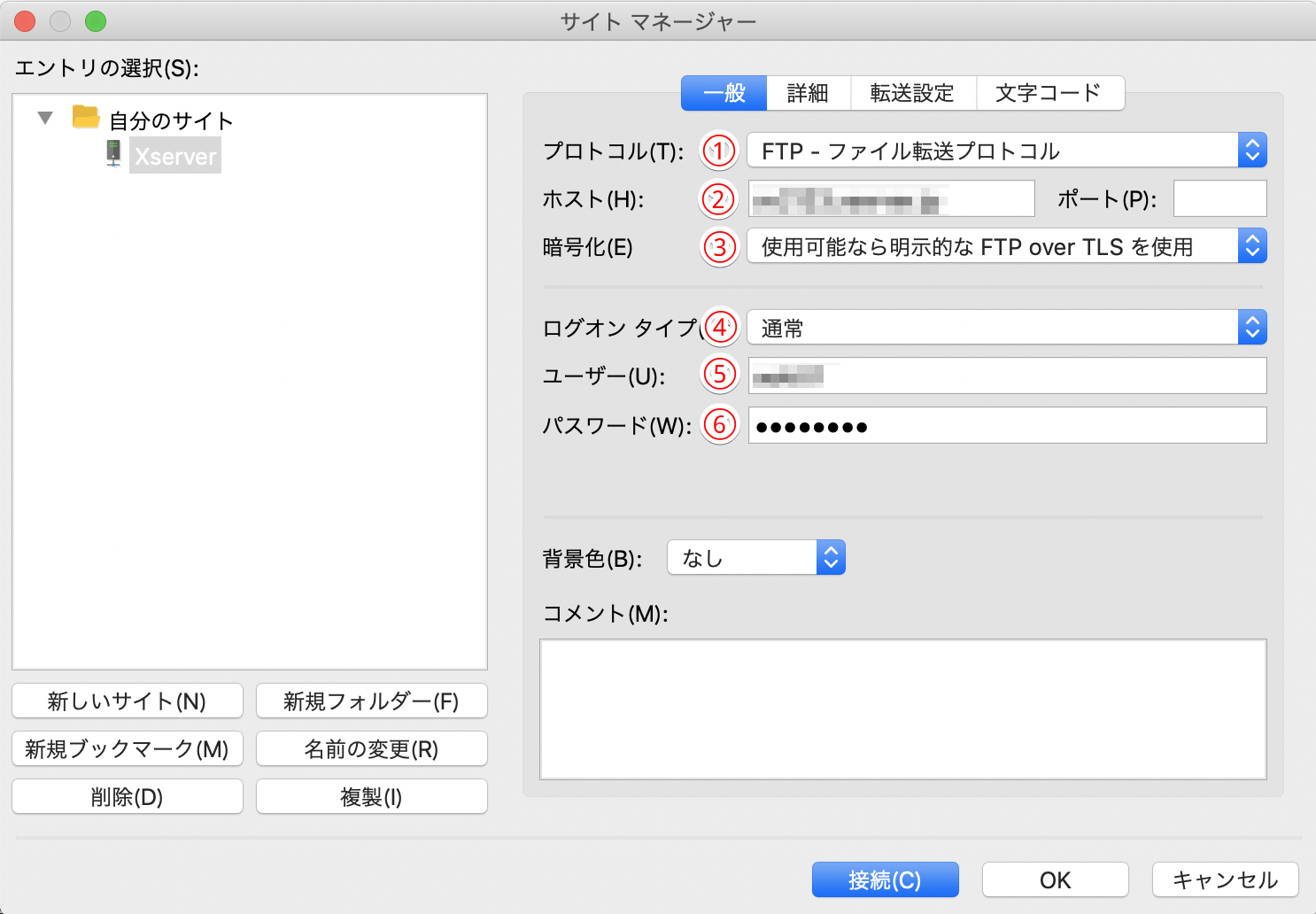
変更出来たら、用意した情報を見ながら項目を埋めていきます。
①プロトコルは「FTP-ファイル転送プロトコル」でOK
②ホストには「FTPサーバー(ホスト)名」を入力
③暗号化は「使用可能なら明示的なFTPoverTLSを使用」でOK
※「使用可能なら明示的なFTPoverTLSを使用」で接続すると、FTPソフトとサーバー間の通信内容(パスワードや転送データ)が暗号化され、より安全にファイル転送ができます。
④ログオンの種類は「通常」でOK
⑤ユーザーは「ユーザー名(アカウント名)」を入力
⑥パスワードを入力
※FTPパスワード(サーバーパスワードと同じ値)、メールを見ている方はパスワードも記載されています。
最後に「接続」をクリック
「コピー&ペースト」ですが、「Ctrl+C」でコピー、「Ctrl+V」でペーストができます。こういった場合はこのようにコピペする方が圧倒的に楽なので覚えておきましょう。
以上で設定は終わりです。
Filezillaの基本操作
接続・更新・切断、画面の見方
- 接続方法
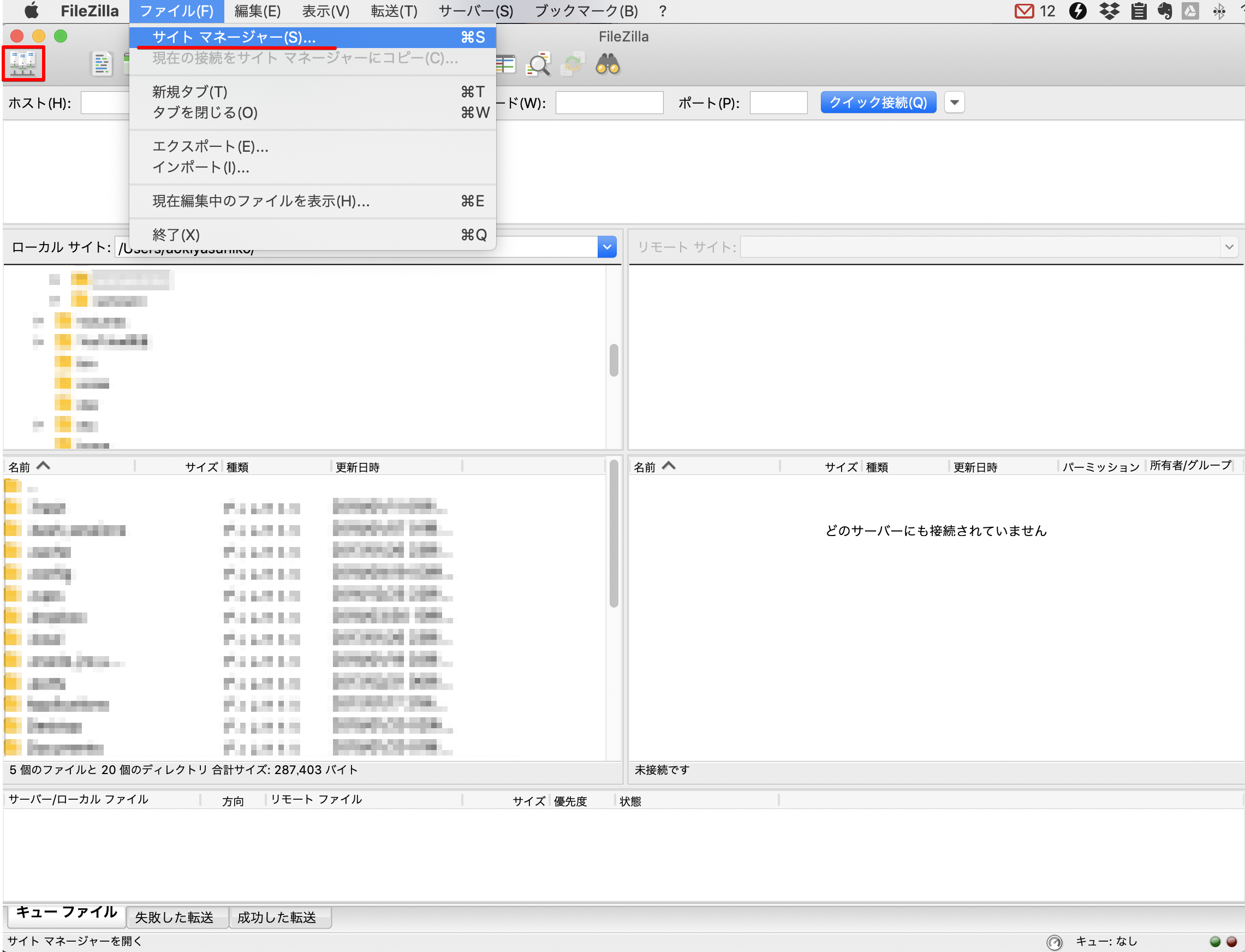
FileZilla.appを起動し、「ファイル」→「サイトマネージャー」をクリックするか、または画面左上のボタンをクリックします。
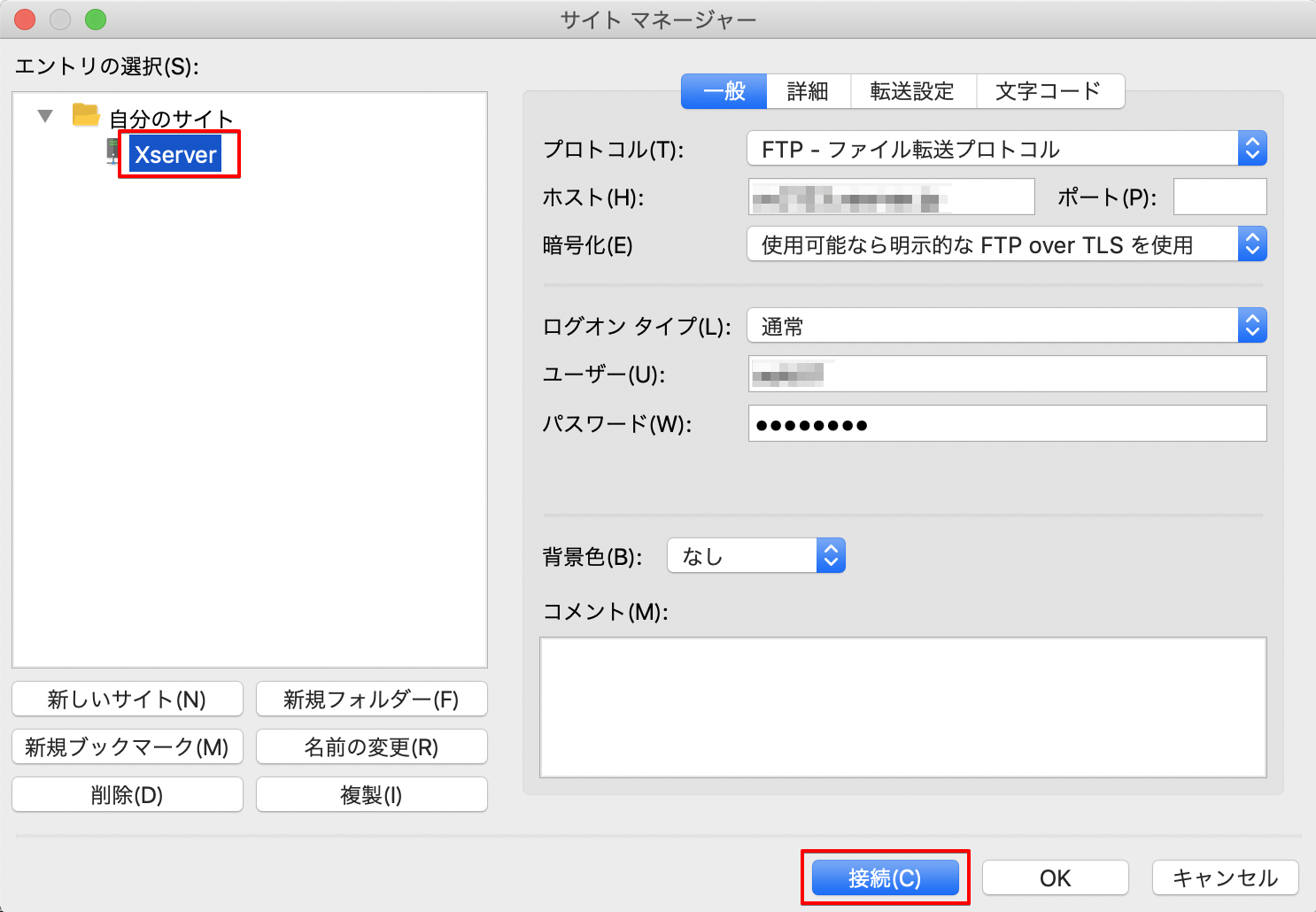
接続するサイトを選択し「接続」をクリックします。
- 画像の見方
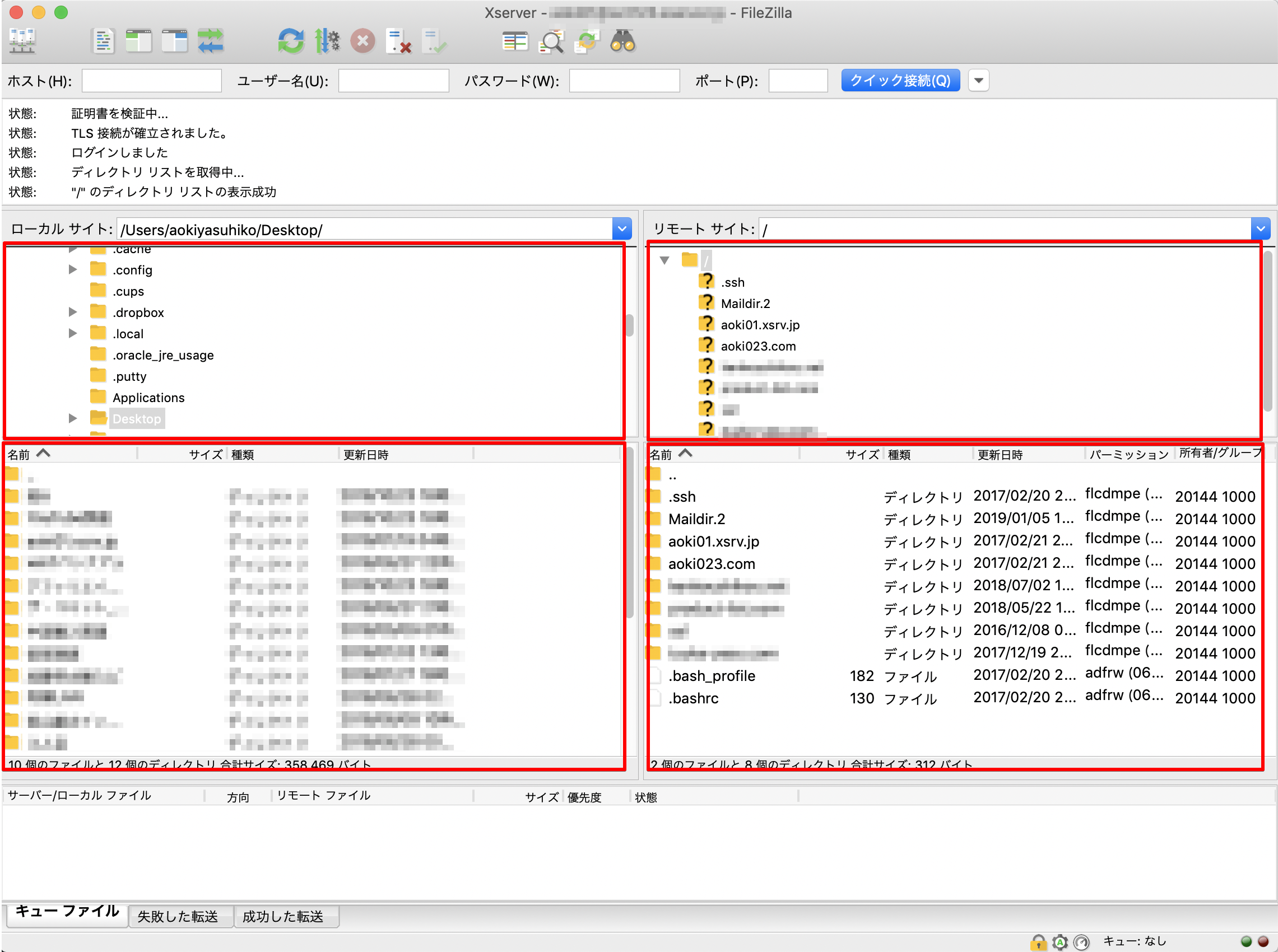
接続すると、上の画面が表示されます。画面左側はローカル(自分のパソコン)のデータが表示され、画面右側にリモート(サーバー)のデータが表示されます。
両方とも上下で画面がわかれていますが、上がフォルダの場所で、下がそのフォルダ内の内容を表示しています。
ファイルのアップロードの方法
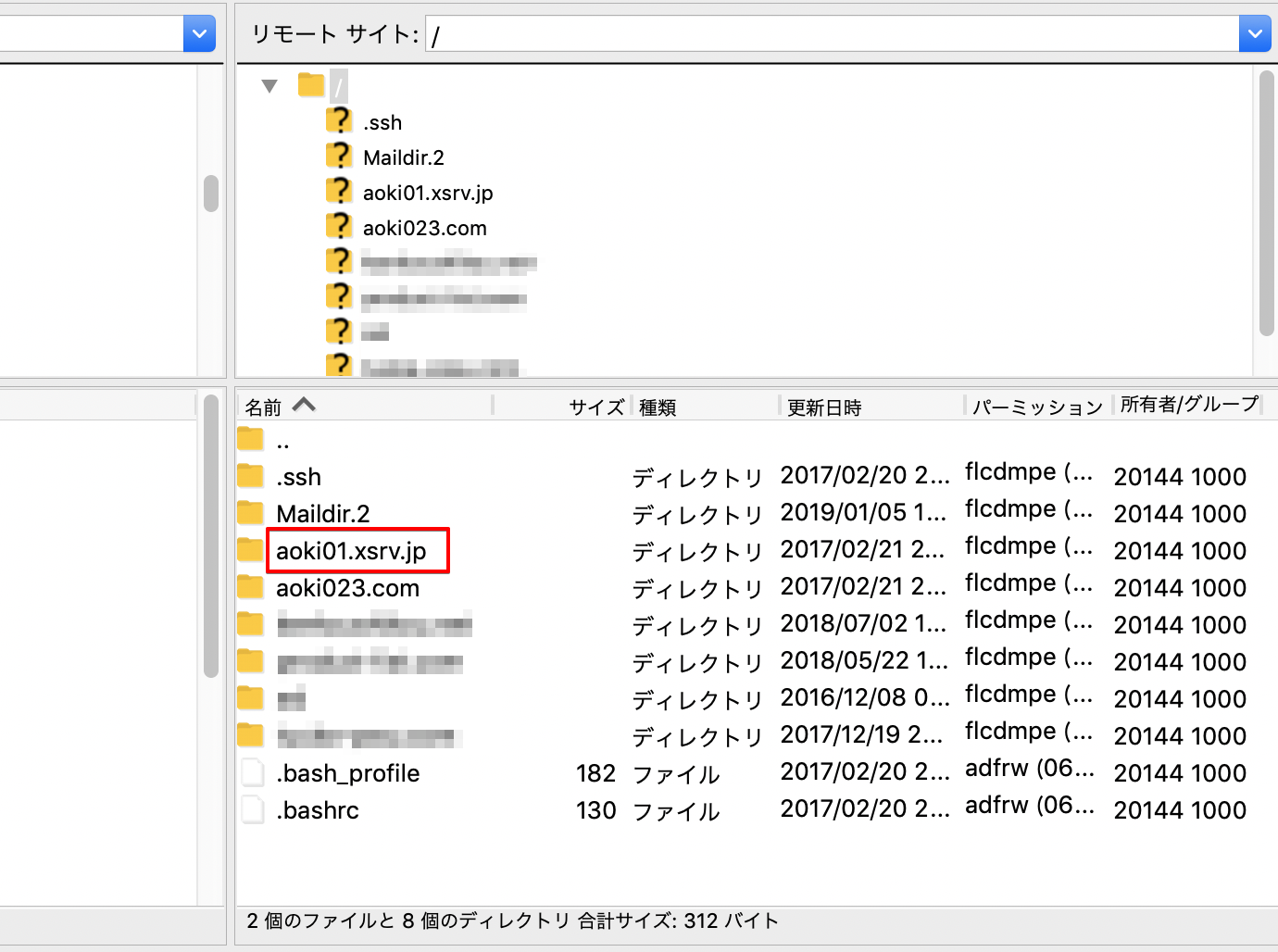
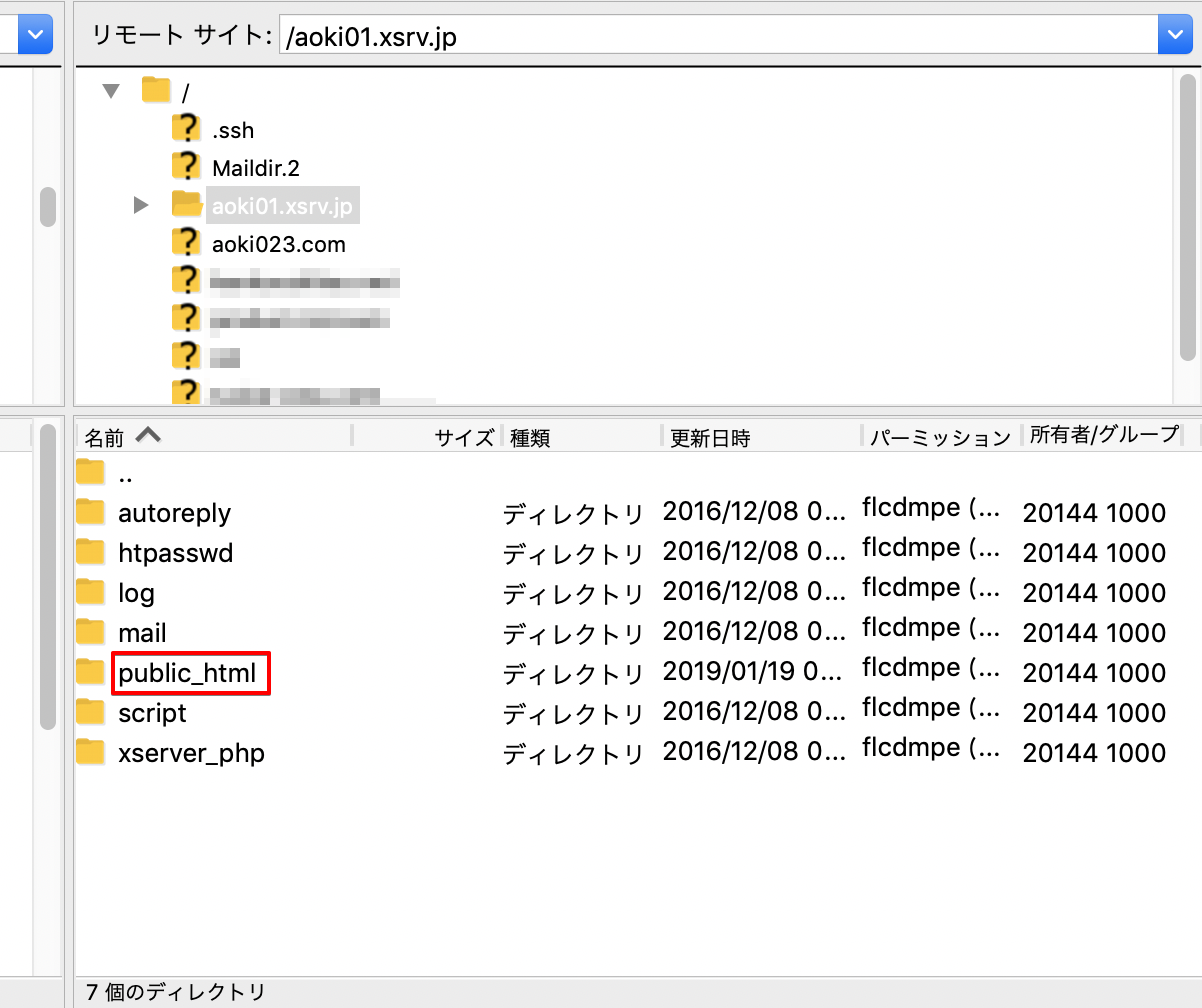
「○○○○。xsrv.jp」をダブルクリックします。
リモートサイトの下の画面「public_html」をダブルクリックします。
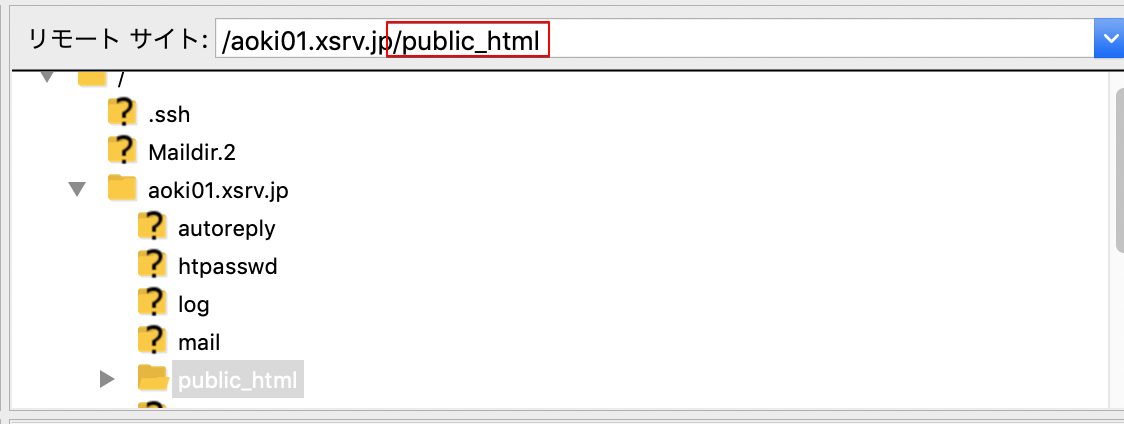
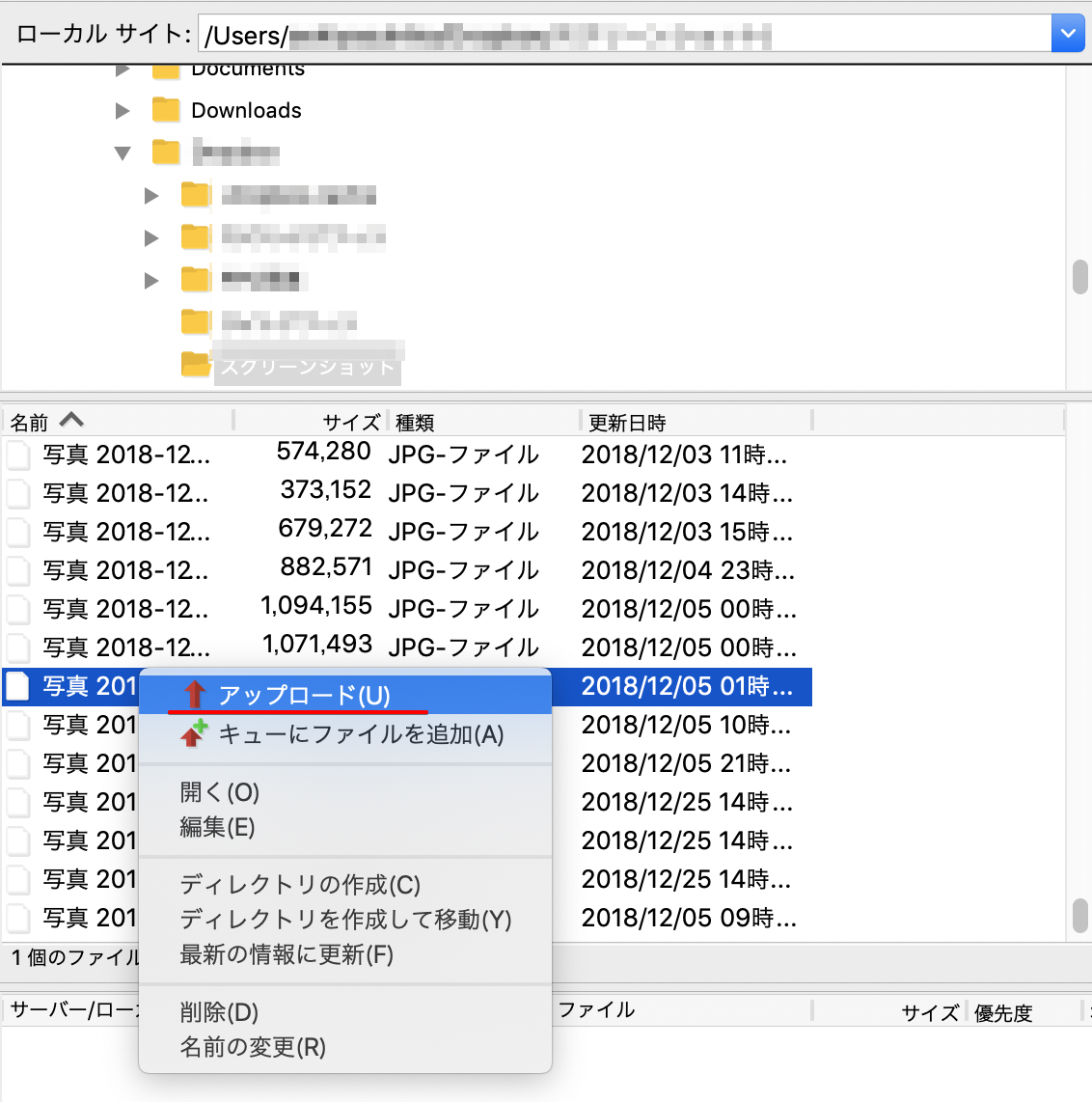
「/public_html」が表示されていることを確認したら、ローカルサイトの下の画面に自分がアップロードしたい画像データなどを表示させ、右クリックで「アップロード」をクリックします。
ドラッグ&ドロップで直接アップロードさせることもできます。
アップロードが完了すると右下の画面(サーバー側)に表示されます。
まとめ
今回の記事「macで使えるftpソフト、Filezilla(ファイルジラ)の接続と使い方」では、
□Filezillaの設定
サーバーアカウント情報の用意
FileZilla.appを起動
情報の入力
□Filezillaの基本操作
接続・更新・切断、画面の見方
ファイルのアップロードの方法
□まとめ
をお伝えしました。
以上で接続方法と基本的な使い方の説明は終わりになりますが、最後までできましたでしょうか。
Xserver(エックスサーバー)の方でも設定方法が記載されていますので参考にしてみてください。
ワードプレスの構築手順の説明記事も載せていますのでこちらも参考にしてみてください。
それでは今回は以上になります。
お疲れ様でした。